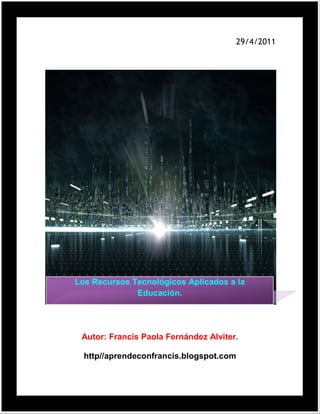
Recursos tecnológicos
- 1. 29/4/2011Autor: Francis Paola Fernández Alviter.http//aprendeconfrancis.blogspot.com Los Recursos Tecnológicos Aplicados a la Educación.<br />Índice.<br />Introducción………………………………………………………………….4<br />Propuesta del proyecto………………………………………………………6<br />Recursos tecnológicos……………………………………………………….7<br />¿Cómo clasificar los recursos?……………………………………………….8<br />¿Qué función cumplen en la enseñanza……………………………………………………………………….8<br />Unidad 1. Hoja de texto………………………………………………………………………………10<br />Hardware y Software.<br /> Historia de la computadora ……………………………………………………1o<br />Generaciones de las computadoras……………………………………………17<br />Clasificación de las computadoras……………………………………………...21<br />Hardware…………………………………………………………………………..25<br />Definición de Hardware………………………………………………………….25<br />Clasificación de Hardware………………………………………………………25<br />Software…………………………………………………………………………...35<br />Definición de software………………………………………………………..36<br />Clasificación del software…………………………………………………….36<br />Virus…………………………………………………………………………….45 <br />Clasificación de los virus………………………………………………………46<br />Windows…………………………………………………………………………46 <br />Dispositivos periféricos: Formato Multimedia………………………………..50.<br />Entorno grafico…………………………………………………………………..57<br />Creación de presentaciones…………………………………………………...78. <br />Conclusión……………………………………………………………………….85 <br />Bibliografía……………………………………………………………………...86. <br />Introducción.<br />Desde que el hombre comenzó a tener uso de razón, se ha dado a la tarea de crear maneras de comunicar sus necesidades, de recibir información, y transmitir conocimientos.<br />Es en este punto donde el hombre desarrolla las tecnologías, primero para hacer mas cómoda su vida y luego para aprender y comunicar. El primer rastro tecnológico si se puede decir así es el dibujo.<br />Con él, atravez de imágenes, enseño a sus congéneres acerca del mundo que observa y hoy todavía podemos aprender de ellos.<br />Más tarde fue la escritura, mejor dicho tinta y el papel. Con ellos comenzó a escribir datos, observaciones y análisis de todo lo que le rodea. Aunque esta información era exclusiva para algunos, se logro el cometido.<br />Después Gutenberg ideo una forma de reproducir más rápido y de manera más barata toda la información contenida en los manuscritos, y ¡BUMM¡ nació la imprenta.<br />A partir de aquí, nacen los libros en forma seriada y con la ventaja de que ahora todo el mundo con ganas de aprender, pude acceder a ellos. Con el paso de los siglos, y con el desarrollo de nuevas tecnologías en maquinaria de impresión, se mejoro la calidad de los libros.<br />Hasta que llegaron los medios audiovisuales (televisión y cine) ahora las cosas cambiaron porque el individuo no solo aprende leyendo, si no también observando y escuchando.<br />Se desarrollan programas infantiles y documentales para apoyar a las personas en la forma de aprender.<br />Actualmente, con la aparición de la computadora, el internet y la gran gama de software que existen, se a alcanzado un nivel de apoyo tecnológico muy amplio y tiende una gama de opciones para que los individuos aprendan, sea el nivel educativo que sea.<br />Tema.<br />Los Recursos Tecnológicos Aplicados a la Educación.<br />Objetivo del proyecto.<br />El objetivo de este proyecto es dar a conocer, los recursos multimedios que se aplican al nivel educativo. <br />Tema a tratar.<br />Recursos tecnológicos, ¿Cómo clasificar los recursos?, ¿Qué función cumplen con la enseñanza?, hoja de texto, creación de presentaciones.<br />Software a usar.<br />Windows movie maker.<br />Formato de archivo.<br />Word, PowerPoint, audio<br />Elementos multimedia.<br />Audio, videos, música, imágenes, texto, fotografías.<br />Recursos tecnológicos.<br />Entendemos la gestión tecnológica como el manejo de recursos tecnológicos y tecnologías, en un proceso dinámico y evolutivo, con miras a alcanzarlos objetivos de la organización. <br />Esto significa que nuestro enfoque tiene una concepción sistémica, dado que se privilegia el resultado global (de acuerdo con los objetivos de la organización), y se subordinan a éste los resultados locales (de las partes). <br />Las empresas (o las unidades estratégicas de negocios) constituyen organizaciones que evolucionan permanentemente, es decir son sistemas dinámicos. Adicionalmente, la actividad empresarial se desarrolla dentro de un contexto que incluye el marco regulatorio y los mercados externos, que también evolucionan, constituyendo unsuprasistema dinámico. <br />Así, la interacción entre la organización y el contexto que la enmarca, son la base de su dinámica competitiva. Para ser competitiva, la organización debe gestionar estratégicamente sus tecnologías, para que el cambio interno se alinee estratégicamente con las dinámicas externas, desarrollando ventajas competitivas y permitiendo el cumplimiento de sus objetivos de negocio. <br />¿Cómo clasificar los recursos?<br />Existen varios criterios de clasificación. Si consideramos la clasificación de los materiales según el soporte que realiza la OEI en el documento del Congreso Iberoamericano de Educación de 1985, diremos que resultan las siguientes categorías: <br />los pequeños medios audiovisuales (aquí se incluyen los tecnológicos como retroproyector y los no tecnológicos, por ejemplo, las láminas y el pizarrón entre otros); <br />los materiales impresos; <br />la radio, la TV abierta como videodiscos, videograbaciones, películas; <br />la computadora, sitios de Internet, CD-ROM, programas de computación, etcétera. <br />¿Qué función cumplen en la enseñanza?<br />Los recursos son facilitadores de la comunicación en relación con el aprendizaje. Inciden en este proceso y pueden afectarlo positiva o negativamente. Suponer que el uso de este tipo de recursos mejora la calidad de los aprendizajes implica una visión tecnocrática de la educación; todo dependerá del criterio utilizado tanto en la selección de los recursos como en su uso.<br />Algunas de las funciones específicas de los recursos tecnológicos son:<br />Dinamizar la enseñanza. <br />Poner al alumno en contacto con realidades y producciones lejanas en tiempo y espacio. <br />Mostrar diferentes formas de representar la realidad. <br />Vincular a los alumnos con diversos lenguajes expresivos y comunicativos que circulan socialmente. <br />Favorecer el acceso a distintos grados de información estructurada. <br />Propiciar diferentes herramientas para la indagación, producción y sistematización de la información. <br />En cuanto a los recursos tecnológicos audiovisuales, de más reciente incorporación en la escuela, se reconocen las siguientes funciones:<br />Motivadora, porque generalmente capta el interés de los alumnos. <br />Catalizadora, en tanto permite investigar y construir la realidad partiendo de una experiencia didáctica. <br />Informativa, porque presenta un discurso específico sobre conceptos, procedimientos y destrezas. <br />Redundante, en la medida en que ilustra un contenido expresado con otro medio. <br />De comprobación, porque permite verificar una idea, un proceso u operación. <br />Sugestiva, por el impacto visual que produce. <br />Unidad 1. Hoja de texto.<br />hardware y software.<br />Historia de la computadora.<br /> EL ABACO; quizá fue el primer dispositivo mecánico de contabilidad que existió. Se ha calculado que tuvo su origen hace al menos 5000 años y su efectividad ha soportado la prueba del tiempo.<br /> LA PASCALINA; El inventor y pintor Leonardo Da Vencí (1452-1519) trazó las ideas para una sumadora mecánica. Siglo y medio después, el filósofo y matemático francés Balicé Pascal (1623-1662) por fin inventó y construyó la primera sumadora mecánica. Se le llamo Pascalina y funcionaba como maquinaria a base de engranes y ruedas. A pesar de que Pascal fue enaltecido por toda Europa debido a sus logros, la Pascalina, resultó un desconsolador fallo financiero, pues para esos momentos, resultaba más costosa que la labor humana para los cálculos aritméticos.<br /> LA LOCURA DE BABBAGE, Charles Babbage (1793-1871), visionario inglés y catedrático de Cambridge, hubiera podido acelerar el desarrollo de las computadoras si él y su mente inventiva hubieran nacido 100 años después. Adelantó la situación del hardware computacional al inventar la quot; máquina de diferenciasquot; , capaz de calcular tablas matemáticas. En 1834, cuando trabajaba en los avances de la máquina de diferencias Babbage concibió la idea de una quot; máquina analíticaquot; .<br /> En esencia, ésta era una computadora de propósitos generales. Conforme con su diseño, la máquina analítica de Babbage podía suma r, substraer, multiplicar y dividir en secuencia automática a una velocidad de 60 sumas por minuto. El diseño requería miles de engranes y mecanismos que cubrirían el área de un campo de futbol y necesitaría accionarse por una locomotora. Los escépticos l e pusieron el sobrenombre de quot; la locura de Babbagequot; . Charles Babbage trabajó en su máquina analítica hasta su muerte.<br /> Los trazos detallados de Babbage describían las características incorporadas ahora en la moderna computadora electrónica. Si Babbage hubiera vivido en la era de la tecnología electrónica y las partes de precisión, hubiera adelantado el nacimiento de la computadora electrónica por varias décadas. Irónicamente, su obra se olvidó a tal grado, que algunos pioneros en el desarrollo de la computadora electrónica ignoraron por completo sus conceptos sobre memoria, impresoras, tarjetas perforadas y control de pro grama secuencia.<br /> LA PRIMERA TARJETA PERFORADA; El telar de tejido, inventado en 1801 por el Francés Joseph-Marie Jackard (1753-1834), usado todavía en la actualidad, se controla por medio de tarjetas perforadas. El telar de Jackard opera de la manera siguiente: las tarjetas se perforan estratégicamente y se acomodan en cierta secuencia para indicar un diseño de tejido en particular. Charles Babbage quiso aplicar el concepto de las tarjetas perforadas del telar de Jackard en su motor analítico. En 1843 Lady Ada Augusta Lovelace sugirió la idea de que las tarjetas perforadas pudieran adaptarse de manera que propiciaran que el motor de Babbage repitiera ciertas operaciones. Debido a esta sugerencia algunas personas consideran a Lady Lovelace la primera programadora.<br /> Herman Hollerit (1860-1929) La oficina de censos estadounidense no terminó el censo de 1880 sino hasta 1888. La dirección de la oficina ya había llegado a la conclusión de que el censo de cada diez años tardaría más que los mismo 10 años para terminarlo. La oficina de censos comisiono al estadística Herman Hollerit para que aplicara su experiencia en tarjetas perforadas y llevara a cabo el censo de 1890.<br /> Con el procesamiento de las tarjetas perforadas y el tabulador de tarjetas perforadas de Hollerit, el censo se terminó en sólo 3 a años y la oficina se ahorró alrededor de $5,000,000 de dólares. Así empezó el procesamiento automatizado de datos. Hollerit no tomó la idea de las tarjetas perforadas del invento de Jackard, sino de la quot; fotografía de perforaciónquot; Algunas líneas ferroviarias de la época expedían boletos con descripciones físicas del pasajero; los conductores hacían orificios en los boletos que describían el color de cabello, de ojos y la forma de nariz del pasajero. Eso le dio a Hollerith la idea para hacer la fotografía perforada de cada persona que se iba a tabular.<br /> Hollertih fundó la Tabulating Machine Company y vendió sus productos en todo el mundo. La demanda de sus máquinas se extendió incluso hasta Rusia. El primer censo llevado a cabo en Rusia en 1897, se registró con el Tabulador de Hollerith. En 1911, la Tabulating Machine Company, al unirse con otras Compañías, formó la Computing-Tabulating-Recording-Company.LAS MAQUINAS ELECTROMECANICAS DE CONTABILIDAD (MEC) Los resultados de las máquinas tabuladoras tenían que llevarse al corriente por medios manuales, hasta que en 1919 la Computing-Tabulating-Recording-Company. anunció la aparición de la impresora/listadora. Esta innovación revolucionó la manera en que las Compañías efectuaban sus operaciones.<br /> Para reflejar mejor el alcance de sus intereses comerciales, en 1924 la Compañía cambió el nombre por el de international Bussines Machines Corporation (IBM) Durante décadas, desde mediados de los cincuentas la tecnología de las tarjetas perforadas se perfeccionó con la implantación de más dispositivos con capacidades más complejas. Dado que cada tarjeta contenía en general un registro (Un nombre, dirección, etc.) el procesamiento de la tarjeta perforada se conoció también como procesamiento de registro unitario. La familia de las máquinas electromecánicas de contabilidad (EAM) eloctromechanical accounting machine de dispositivos de tarjeta perforada comprende: la perforadora de tarjetas, el verificador, el reproductor, la perforación sumaria, el intérprete, e l clasificador, el cotejador, el calculador y la máquina de contabilidad. El operador de un cuarto de máquinas en una instalación de tarjetas perforadas tenía un trabajo que demandaba mucho esfuerzo físico. Algunos cuartos de máquinas asemejaban la actividad de una fábrica; las tarjetas perforadas y las salidas impresas se cambiaban de un dispositivo a otro en carros manuales, el ruido que producía eran tan intenso como el de una planta ensambladora de automóviles.<br />Pioneros de la computación<br /> ATANASOFF Y BERRY Una antigua patente de un dispositivo que mucha genté creyó que era la primera computadora digital electrónica, se invalidó en 1973 por orden de un tribunal federal, y oficialmente se le dio el crédito a John V. Atanasoff como el inventor de la computadora digital electrónica. El Dr. Atanasoff, catedrático de la Universidad Estatal de Iowa, desarrolló la primera computadora digital electrónica entre los años de 1937 a 1942. Llamó a su invento la computadora Atanasoff-Berry, ó solo ABC (Atanasoff Berry Com puter). Un estudiante graduado, Clifford Berry, fue una útil ayuda en la construcción de la computadora ABC.<br /> Algunos autores consideran que no hay una sola persona a la que se le pueda atribuir el haber inventado la computadora, sino que fue el esfuerzo de muchas personas. Sin embargo en el antiguo edificio de Física de la Universidad de Iowa aparece una p laca con la siguiente leyenda: quot; La primera computadora digital electrónica de operación automática del mundo, fue construida en este edificio.<br />En 1939 por John Vincent Atanasoff, matemático y físico de la Facultad de la Universidad, quien concibió la idea, y por Clifford Edward Berry, estudiante graduado de física.quot; <br /> Mauchly y Eckert, después de varias conversaciones con el Dr. Atanasoff, leer apuntes que describían los principios de la computadora ABC y verla en persona, el Dr. John W. Mauchly colaboró con J.Presper Eckert, Jr. para desarrollar una máquina que calculara tablas de trayectoria para el ejército estadounidense. El producto final, una computadora electrónica completamente operacional a gran escala, se terminó en 1946 y se llamó ENIAC (Electronic Numerical Integrator And Computer), ó Integrador numérico y calculador electrónico.<br /> La ENIAC construida para aplicaciones de la Segunda Guerra mundial, se terminó en 30 meses por un equipo de científicos que trabajan bajo reloj. La ENIAC, mil veces más veloz que sus predecesoras electromecánicas, irrumpió como un importante descubrimiento en la tecnología de la computación. Pesaba 30 toneladas y ocupaba un espacio de 450 mts cuadrados, llenaba un cuarto de 6 m x 12 m y con tenía 18,000 bulbos, tenía que programarse manualmente conectándola a 3 tableros que contenían más de 6000 interruptores. Ingresar un nuevo programa era un proceso muy tedioso que requería días o incluso semanas. A diferencia de las computadoras actuales que operan con un sistema binario (0,1) la ENIAC operaba con uno decimal (0, 1,2.9) La ENIAC requería una gran cantidad de electricidad. La leyenda cuenta que la ENIAC, construida en la Universidad de Pensilvania, bajaba las luces de Filadelfia siempre que se activaba. La imponente escala y las numerosas aplicaciones generales de la ENIAC señalaron el comienzo de la primera generación de computadoras.<br /> En 1945, John von Neumann, que había trabajado con Eckert y Mauchly en la Universidad de Pennsylvania, publicó un artículo acerca del almacenamiento de programas. El concepto de programa almacenado permitió la lectura de un programa dentro de la memoria d e la computadora, y después la ejecución de las instrucciones del mismo sin tener que volverlas a escribir. La primera computadora en usar el citado concepto fue la llamada EDVAC (Eletronic Discrete-Variable Automatic Computer, es decir computadora automática electrónica de variable discreta), desarrollada por Von Neumann, Eckert y Mauchly.<br /> Los programas almacenados dieron a las computadoras una flexibilidad y confiabilidad tremendas, haciéndolas más rápidas y menos sujetas a errores que los programas mecánicos. Una computadora con capacidad de programa almacenado podría ser utilizada para v arias aplicaciones cargando y ejecutando el programa apropiado. Hasta este punto, los programas y datos podría ser ingresados en la computadora sólo con la notación binaria, que es el único código que las computadoras quot; entiendenquot; .<br /> El siguiente desarrollo importante en el diseño de las computadoras fueron los programas intérpretes, que permitían a las personas comunicarse con las computadoras utilizando medios distintos a los números binarios. En 1952 Grace Murray Hoper una oficial de la Marina de E.U., desarrolló el primer compilador, un programa que puede traducir enunciados parecidos al inglés en un código binario comprensible para la maquina llamado COBOL (COmmon Business-Oriented Langu aje).<br />Generaciones de computadoras<br />Primera Generación de Computadoras<br /> (De 1951 a 1958) Las computadoras de la primera Generación emplearon bulbos para procesar información. Los operadores ingresaban los datos y programas en código especial por medio de tarjetas perforadas. El almacenamiento interno se lograba con un tambor que giraba rápida mente, sobre el cual un dispositivo de lectura/escritura colocaba marcas magnéticas. Esas computadoras de bulbos eran mucho más grandes y generaban más calor que los modelos contemporáneos.<br /> Eckert y Mauchly contribuyeron al desarrollo de computadoras de la 1era Generación formando una CIA. Privada y construyendo UNIVAC I, que el Comité del censó utilizó para evaluar el de 1950. La IBM tenía el monopolio de los equipos de procesamiento de datos a base de tarjetas perforadas y estaba teniendo un gran auge en productos como rebanadores de carne, básculas para comestibles, relojes y otros artículos; sin embargo no había logrado el c contrato para el Censo de 1950.<br /> Comenzó entonces a construir computadoras electrónicas y su primera entrada fue con la IBM 701 en 1953. Después de un lento pero excitante comienzo la IBM 701 se convirtió en un producto comercialmente viable. Sin embargo en 1954 fue introducido e l modelo IBM 650, el cual es la razón por la que IBM disfruta hoy de una gran parte del mercado de las computadoras. La administración de la IBM asumió un gran riesgo y estimó una venta de 50 computadoras. Este número era mayor que la cantidad de computadoras instaladas en esa época en E.U. De hecho la IBM instaló 1000 computadoras. El resto es historia. Aunque caras y de uso limitado las computadoras fueron aceptadas rápidamente por las Compañías privadas y de Gobierno. A la mitad de los años 50 IBM y Remington Rand se consolidaban como líderes en la fabricación de computadoras.<br />Segunda Generación<br /> (1959-1964) Transistor Compatibilidad limitada El invento del transistor hizo posible una nueva generación de computadoras, más rápidas, más pequeñas y con menores necesidades de ventilación. Sin embargo el costo seguía siendo una porción significativa del presupuesto de una Compañía. Las computadoras de la segunda generación también utilizaban redes de núcleos magnéticos en lugar de tambores giratorios para el almacenamiento primario. Estos núcleos contenían pequeños anillos de material magnético, enlazados entre sí, en los cuales podrían almacenarse datos e instrucciones.<br />Los programas de computadoras también mejoraron. El COBOL desarrollado durante la 1era generación estaba ya disponible comercialmente. Los programas escritos para una computadora podían transferirse a otra con un mínimo esfuerzo. El escribir un programa ya no requería entender plenamente el hardware de la computación. Las computadoras de la 2da Generación eran substancialmente más pequeñas y rápidas que las de bulbos, y se usaban para nuevas aplicaciones, como en los sistemas para reservación en líneas aéreas, control de tráfico aéreo y simulaciones para uso general.<br /> Las empresas comenzaron a aplicar las computadoras a tareas de almacenamiento de registros, como manejo de inventarios, nómina y contabilidad. La marina de E.U. utilizó las computadoras de la Segunda Generación para crear el primer simulador de vuelo (Whirlwind I). HoneyWell se colocó como el primer competidor durante la segunda generación de computadoras. Burroughs, Univac, NCR, CDC, HoneyWell, los más grandes competidores de IBM durante los 60s se conocieron como el grupo BUNCH (siglas).<br />Tercera Generación<br /> (1964-1971) circuitos integrados Compatibilidad con equipo mayor Multiprogramación Minicomputadora Las computadoras de la tercera generación emergieron con el desarrollo de los circuitos integrados (pastillas de silicio) en las cuales se colocan miles de componentes electrónicos, en una integración en miniatura. Las computadoras nuevamente se hicieron más pequeñas, más rápidas, desprendían menos calor y eran energéticamente más eficientes. Antes del advenimiento de los circuitos integrados, las computadoras estaban diseñadas para aplicaciones matemáticas o de negocios, pero no para las dos cosas.<br /> Los circuitos integrados permitieron a los fabricantes de computadoras incrementar la flexibilidad de los programas, y estandarizar sus modelos. La IBM 360 una de las primeras computadoras comerciales que usó circuitos integrados, podía realizar tanto análisis numéricos como administración ó procesamiento de archivos. Los clientes podían escalar sus sistemas 360 a modelos IBM de mayor tamaño y podían todavía correr sus programas actuales. Las computadoras trabajaban a tal velocidad que proporcionaban la capacidad de correr más de un programa de manera simultánea (multiprogramación).<br /> Por ejemplo la computadora podía estar calculando la nomina y aceptando pedidos al mismo tiempo. Minicomputadoras, Con la introducción del modelo 360 IBM acaparó el 70% del mercado, para evitar competir directamente con IBM la empresa Digital Equipment Corporation DEC redirigió sus esfuerzos hacia computadoras pequeñas. Mucho menos costosas de compra r y de operar que las<br />Computadoras grandes, las Minicomputadoras se desarrollaron durante la segunda generación pero alcanzaron su mayor auge entre 1960 y 70.<br />La cuarta Generación<br /> (1971 a la fecha)<br />Microprocesador<br />Chips de memoria.<br />Micro miniaturización<br /> Dos mejoras en la tecnología de las computadoras marcan el inicio de la cuarta generación: el reemplazo de las memorias con núcleos magnéticos, por las de Chips de silicio y la colocación de muchos más componentes en un Chic: producto de la microminiaturi zación de los circuitos electrónicos. El tamaño reducido del microprocesador de Chips hizo posible la creación de las computadoras personales. (PC) Hoy en día las tecnologías LSI (Integración a gran escala) y VLSI (integración a muy gran escala) permiten que cientos de miles de componentes electrónicos se almacén en un clip. Usando VLSI, un fabricante puede hacer que una computadora pequeña rivalice con una computadora de la primera generación que ocupara un cuarto completo.<br />Clasificación de las computadoras:<br />Supercomputadoras<br />Macro computadoras<br />Minicomputadoras<br />Microcomputadoras o PC´s<br />Supercomputadoras:<br />Una supercomputadora es el tipo de computadora más potente y más rápido que existe en un momento dado. Estas máquinas están diseñadas para procesar enormes cantidades de información en poco tiempo y son dedicadas a una tarea específica. Así mismo son las más caras, sus precios alcanzan los 30 MILLONES de dólares y más; y cuentan con un control de temperatura especial, esto para disipar el calor que algunos componentes alcanzan a tener. Unos ejemplos de tareas a las que son expuestas las supercomputadoras son los siguientes:<br /> 1. Búsqueda y estudio de la energía y armas nucleares.<br />2. Búsqueda de yacimientos petrolíferos con grandes bases de datos sísmicos.<br />3. El estudio y predicción de tornados.<br />4. El estudio y predicción del clima de cualquier parte del mundo.<br />5. La elaboración de maquetas y proyectos de la creación de aviones, simuladores de vuelo. Etc.<br /> Debido a su precio, son muy pocas las supercomputadoras que se construyen en un año. Macro computadoras o Mainframes.<br />Macro computadoras:<br /> Las macro computadoras son también conocidas como Mainframes. Los mainframes son grandes, rápidos y caros sistemas que son capaces de controlar cientos de usuarios simultáneamente, así como cientos de dispositivos de entrada y salida. Los mainframes tienen un costo que va desde 350,000 dólares hasta varios millones de dólares.<br /> De alguna forma los mainframes son más poderosos que las supercomputadoras porque soportan más programas simultáneamente. PERO las súper computadoras pueden ejecutar un sólo programa más rápido que un mainframe. En el pasado, los Mainframes ocupaban cuartos completos o hasta pisos enteros de algún edificio, hoy en día, un Mainframe es parecido a una hilera de archiveros en algún cuarto con piso falso, esto para ocultar los cientos de cables de los periféricos, y su temperatura tiene que estar controlada.<br />Minicomputadoras:<br /> En 1960 surgió la minicomputadora, una versión más pequeña de la Macro computadora. Al ser orientada a tareas específicas, no necesitaba de todos los periféricos que necesita un Mainframe, y esto ayudo a reducir el precio y costos de mantenimiento. Las Minicomputadoras, en tamaño y poder de procesamiento, se encuentran entre los mainframes y las estaciones de trabajo. En general, una minicomputadora, es un sistema multiproceso (varios procesos en paralelo) capaz de soportar de 10 hasta 200 usuarios simultáneamente. Actualmente se usan para almacenar grandes bases de datos, automatización industrial y aplicaciones multiusuario. Microcomputadoras o PC´s<br />Microcomputadoras:<br /> Las microcomputadoras o Computadoras Personales (PC´s) tuvieron su origen con la creación de los microprocesadores. Un microprocesador es quot; una computadora en un chicquot; , o sea un circuito integrado independiente. Las PC´s son computadoras para uso personal y relativamente son baratas y actualmente se encuentran en las oficinas, escuelas y hogares.<br /> El término PC se deriva de que para el año de 1981, IBM®, sacó a la venta su modelo quot; IBM PCquot; , la cual se convirtió en un tipo de computadora ideal para uso quot; personalquot; , de ahí que el término quot; PCquot; se estandarizó y los clones que sacaron posteriormente otras empresas fueron llamados quot; PC y compatiblesquot; , usando procesadores del mismo tipo que las IBM, pero a un costo menor y pudiendo ejecutar el mismo tipo de programas.<br /> Existen otros tipos de microcomputadoras, como la Macintosh®, que no son compatibles con la IBM, pero que en muchos de los casos se les llaman también quot; PC´squot; , por ser de uso personal. En la actualidad existen variados tipos en el diseño de PC´s: Computadoras personales, con el gabinete tipo mini torre, separado del monitor. Computadoras personales portátiles quot; Laptopquot; o quot; Notebookquot; . Computadoras personales más comunes, con el gabinete horizontal, separado del<br />Monitor. Computadoras personales que están en una sola unidad compacta el monitor y el CPU.<br /> Las computadoras quot; laptopsquot; son aquellas computadoras que están diseñadas para poder ser transportadas de un lugar a otro. Se alimentan por medio de baterías recargables, pesan entre 2 y 5 kilos y la mayoría trae integrado una pantalla de LCD (Liquid Crys tal Display). Estaciones de trabajo o Workstations Las estaciones de trabajo se encuentran entre las Minicomputadoras y las macro computadoras (por el procesamiento).<br /> Las estaciones de trabajo son un tipo de computadoras que se utilizan para aplicaciones que requieran de poder de procesamiento moderado y relativamente capacidades de gráficos de alta calidad. Son usadas para: Aplicaciones de ingeniería CAD (Diseño asistido por computadora) CAM (manufactura asistida por computadora) Publicidad Creación de Software en redes, la palabra quot; workstationquot; o quot; estación de trabajoquot; se utiliza para referirse a cualquier computadora que está conectada a una red de área local.<br />Hardware:<br />Entrada<br />Procesamiento<br />Almacenamiento Secundario<br />Salida<br />Definición de Hardware:<br /> Hardware son todos aquellos componentes físicos de una computadora, todo lo visible y tangible. El Hardware realiza las 4 actividades fundamentales: entrada, procesamiento, salida y almacenamiento secundario. Entrada Para ingresar los datos a la computadora, se utilizan diferentes dispositivos, por ejemplo: Teclado Dispositivo de entrada más comúnmente utilizado que encontramos en todos los equipos computacionales. El teclado se encuentra compuesto de 3 partes: teclas de función, teclas alfanuméricas y teclas numéricas.<br />Clasificación de Hardware.<br />Mouse:<br /> Es el segundo dispositivo de entrada más utilizado. El mouse o ratón es arrastrado a lo largo de una superficie para maniobrar un apuntador en la pantalla del monitor. Fue inventado por Douglas Engelbart y su nombre se deriva por su forma la cual se asemeja a la de un ratón.<br />Lápiz óptico:<br /> Este dispositivo es muy parecido a una pluma ordinaria, pero conectada a un cordón eléctrico y que requiere de un software especial. Haciendo que la pluma toque el monitor el usuario puede elegir los comandos de las programas.<br />Tableta digitalizadora:<br /> Es una superficie de dibujo con un medio de señalización que funciona como un lápiz. La tableta convierte los movimientos de este apuntador en datos digitalizados que pueden ser leídos por ciertos paquetes de cómputo. Los tamaños varían desde tamaño carta hasta la cubierta de un escritorio.<br />Entrada de voz (reconocimiento de voz):<br /> Convierten la emisión vocal de una persona en señales digitales. La mayoría de estos programas tienen que ser quot; entrenadosquot; para reconocer los comandos que el usuario da verbalmente. El reconocimiento de voz se usa en la profesión médica para permitir a los doctores compilar rápidamente reportes. Más de 300 sistemas Kurzweil Voicemed están instalados actualmente en más de 200 Hospitales en Estados Unidos. Este novedoso sistema de reconocimiento fónico utiliza tecnología de independencia del hablante. Esto significa que una computadora no tiene que ser entrenada para reconocer el lenguaje o tono de voz de una sola persona. Puede reconocer la misma palabra dicha por varios individuos.<br />Pantallas sensibles al tacto (Screen Touch):<br /> Permiten dar comandos a la computadora tocando ciertas partes de la pantalla. Muy pocos programas de software trabajan con ellas y los usuarios se quejan de que las pantallas están muy lejos del teclado. Su aceptación ha sido muy reducida. Algunas tiendas departamentales emplean este tipo de tecnología para ayudar a los clientes a encontrar los bienes o servicios dentro de la tienda.<br /> Lectores de código de barras Son rastreadores que leen las barras verticales que conforman un código. Esto se conoce como Punto de Venta (PDV). Las tiendas de comestibles utilizan el código Universal de Productos (CUP ó UPC). Este código identifica al producto y al mismo tiempo realiza el ticket descuenta de inventario y hará una orden de compra en caso de ser necesario. Algunos lectores están instalados en una superficie física y otros se operan manualmente.<br />Scanner:<br /> Convierten texto, fotografías a color ó en Blanco y Negro a una forma que puede leer una computadora. Después esta imagen puede ser modificada, impresa y almacenada. Son capaces de digitalizar una página de gráficas en unos segundos y proporcionan una forma rápida, fácil y eficiente de ingresar información impresa en una computadora; también se puede ingresar información si se cuenta con un Software especial llamado OCR (Reconocimiento óptico de caracteres).<br />Procesamiento:<br /> El CPU (Central Proccesor Unit) es el responsable de controlar el flujo de datos (Actividades de Entrada y Salida E/S) y de la ejecución de las instrucciones de los programas sobre los datos. Realiza todos los cálculos (suma, resta, multiplicación, división y compara números y caracteres). Es el quot; cerebroquot; de la computadora.<br /> Se divide en 3 Componentes<br /> 1. Unidad de Control (UC)<br />2. Unidad Aritmético/Lógica (UAL)<br />3.Área de almacenamiento primario (memoria)<br />Unidad de control:<br /> Es en esencia la que gobierna todas las actividades de la computadora, así como el CPU es el cerebro de la computadora, se puede decir que la UC es el núcleo del CPU. Supervisa la ejecución de los programas Coordina y controla al sistema de cómputo, es decir, coordina actividades de E/S Determina que instrucción se debe ejecutar y pone a disposición los datos pedidos por la instrucción. Determina donde se almacenan los datos y los transfiere desde las posiciones donde están almacenado. Una vez ejecutada la instrucción la Unidad de Control debe determinar donde pondrá el resultado para salida ó para su uso posterior.<br />Unidad Aritmético/Lógica:<br /> Esta unidad realiza cálculos (suma, resta, multiplicación y división) y operaciones lógicas (comparaciones). Transfiere los datos entre las posiciones de almacenamiento. Tiene un registro muy importante conocido como: Acumulador ACC Al realizar operaciones aritméticas y lógicas, la UAL mueve datos entre ella y el almacenamiento. Los datos usados en el procesamiento se transfieren de su posición en el almacenamiento a la UAL. Los datos se manipulan de acuerdo con las instrucciones del programa y regresan al almacenamiento. Debido a que el procesamiento no puede efectuarse en el área de almacenamiento, los datos deben transferirse a la UAL. Para terminar una operación puede suceder que los datos pasen de la UAL al área de almacenamiento varias veces.<br />Área de almacenamiento Primario:<br /> La memoria da al procesador almacenamiento temporal para programas y datos. Todos los programas y datos deben transferirse a la memoria desde un dispositivo de entrada o desde el almacenamiento secundario (disquete), antes de que los programas puedan ejecutarse o procesarse los datos. Las computadoras usan 2 tipos de memoria primaria: ROM (read only memory), memoria de sólo lectura, en la cual se almacena ciertos programas e información que necesita la computadora las cuales están grabadas permanentemente y no pueden ser modificadas por el programador.<br /> Las instrucciones básicas para arrancar una computadora están grabadas aquí y en algunas notebooks han grabado hojas de cálculo, BASIC, etc. RAM (Random access memory), memoria de acceso aleatorio, la utiliza el usuario mediante sus programas, y es volátil. La memoria del equipo permite almacenar datos de entrada, instrucciones de los programas que se están ejecutando en ese momento, los dato s resultados del procesamiento y los datos que se preparan para la salida.<br /> Los datos proporcionados a la computadora permanecen en el almacenamiento primario hasta que se utilizan en el procesamiento. Durante el procesamiento, el almacenamiento primario almacena los datos intermedios y finales de todas las operaciones aritméticas y lógicas. El almacenamiento primario debe guardar también las instrucciones de los programas usados en el procesamiento. La memoria está subdividida en celdas individuales cada una de las cuales tiene una capacidad similar para almacenar datos.<br />Almacenamiento Secundario:<br /> El almacenamiento secundario es un medio de almacenamiento definitivo (no volátil como el de la memoria RAM). El proceso de transferencia de datos a un equipo de cómputo se le llama procedimiento de lectura. El proceso de transferencia de datos desde la computadora hacia el almacenamiento se denomina procedimiento de escritura. En la actualidad se pueden usar principalmente dos tecnologías para almacenar información:<br /> 1.- El almacenamiento Magnético.<br />2.-El almacenamiento Óptico. Algunos dispositivos combinan ambas tecnologías.<br />Dispositivos de almacenamiento magnético:<br /> Almacenamiento Magnético<br /> 1.- Discos Flexibles<br />2.- Discos Duros<br />3.- Cintas Magnéticas o Cartuchos.<br />Almacenamiento Óptico:<br /> La necesidad de mayores capacidades de almacenamiento han llevado a los fabricantes de hardware a una búsqueda continua de medios de almacenamiento alternativos y cuando no hay opciones, a mejorar tecnologías disponibles y desarrollar nuevas. Las técnicas de almacenamiento óptico hacen posible el uso de la localización precisa mediante rayos láser.<br /> Leer información de un medio óptico es una tarea relativamente fácil, escribirla es otro asunto. El problema es la dificultad para modificar la superficie de un medio óptico, ya que los medios ópticos perforan físicamente la superficie para reflejar o dispersar la luz del láser.<br /> Los principales dispositivos de almacenamiento óptico son:<br /> 1.- CD ROM.- CD Read Only Memory<br />2.- WORM.- Write Once, Read Many<br />Medios Magnéticos - Ópticos:<br /> Estos medios combinan algunas de las mejores características de las tecnologías de grabación magnética y óptica. Un disco MO tiene la capacidad de un disco óptico, pero puede ser re-grabable con la facilidad de un disco magnético. Actualmente están disponibles en varios tamaños y capacidades. Salida<br /> Los dispositivos de salida de una computadora es el hardware que se encarga de mandar una respuesta hacia el exterior de la computadora, como pueden ser: los monitores, impresoras, sistemas de sonido, módem. etc.<br />1.- Monitores:<br /> El monitor ó pantalla de vídeo, es el dispositivo de salida más común. Hay algunos que forman parte del cuerpo de la computadora y otros están separados de la misma. Existen muchas formas de clasificar los monitores, la básica es en término de sus capacidades de color, pueden ser: Monocromáticos, despliegan sólo 2 colores, uno para el fondo y otro para la superficie. Los colores pueden ser blanco y negro, verde y negro ó ámbar y negro. Escala de Grises, un monitor a escala de grises es un tipo especial de monitor monocromático capaz de desplegar diferentes tonos de grises. Color: Los monitores de color pueden desplegar de 4 hasta 1 millón de colores diferentes.<br /> Conforme ha avanzado la tecnología han surgido los diferentes modelos: TTL, Monocromático, muy pobre resolución, los primeros no tenían capacidad de graficar. CGA, Color Graphics Adapter, desplegaba 4 colores, con muy pobre resolución a comparación de los monitores actuales, hoy en día fuera del mercado. EGA, Enhanced Graphics Adapter, manejaba una mejor resolución que el CGA, de 640x350 pixeles. (los pixeles son los puntos de luz con los que se forman los caracteres y gráficas en el monitor, mientras más pixeles mejor resolución). Desplegaban 64 colores. VGA, Vídeo Graphics Array, los hay monocromáticos y de color. Adecuados para ambiente gráfico por su alta resolución (640x480 pixeles), pueden llegar hasta 256,000 colores ó 64 tonalidades de gris dependiendo de la memoria destinada al dispositivo. PVGA, Súper Vídeo Graphics Array, maneja una resolución más alta (1,024x768), el número de colores desplegables varía dependiendo de la memoria, pero puede ser mayor que 1 millón de colores.<br /> UVGA, Ultra Vídeo Graphics Array, Resolución de 1280 x 1024. La calidad de las imágenes que un monitor puede desplegar se define más por las capacidades de la Tarjeta controladora de vídeo, que por las del monitor mismo. El controlador de vídeo es un dispositivo intermediario entre el CPU y el monitor. El controlador contiene la memoria y otros circuitos electrónicos necesarios para enviar la información al monitor para que la despliegue en la pantalla.<br />2.- Impresoras:<br /> Dispositivo que convierte la salida de la computadora en imágenes impresas. Las impresoras se pueden dividir en 2 tipos: las de impacto y las de no impacto.<br />Impresoras de impacto:<br /> Una impresora que utiliza un mecanismo de impresión que hace impactar la imagen del carácter en una cinta y sobre el papel. Las impresoras de línea, de matriz de punto y de rueda de margarita son ejemplos de impresoras de impacto. Impresora de Matriz de puntos, es la impresora más común. Tiene una cabeza de impresión movible con varias puntillas o agujas que al golpear la cinta entintada forman caracteres por medio de puntos en el papel, Mientras más agujas tenga la cabeza de impresión mejor será la calidad del resultado. Las hay de 10 y 15quot; , las velocidades varían desde: 280 cps hasta 1,066 cps Impresoras de margarita; tiene la misma calidad de una máquina de escribir mediante un disco de impresión que contiene todos los caracteres, están de salida del mercado por lentas. Impresoras de Línea: Son impresoras de alta velocidad que imprimen una línea por vez. Generalmente se conectan a grandes computadoras y a Minicomputadoras. Las impresoras de línea imprimen una línea a la vez desde aproximadamente 100 a 5000 LPM.<br />Impresoras sin impacto:<br /> Hacen la impresión por diferentes métodos, pero no utilizan el impacto. Son menos ruidosas y con una calidad de impresión notoriamente mejor a las impresoras de impacto. Los métodos que utilizan son los siguientes: Térmicas: Imprimen de forma similar a la máquina de matriz, pero los caracteres son formados marcando puntos por quemadura de un papel especial. Vel. 80 cps. Los faxes trabajan con este método.<br />Impresora de inyección de tinta:<br /> Emite pequeños chorros de tinta desde cartuchos desechables hacia el papel, las hay de color. Vel. de 4 a 7 ppm. Electrofotográficas o Láser: Crean letras y gráficas mediante un proceso de fotocopiado. Un rayo láser traza los caracteres en un tambor fotosensible, después fija el tóner al papel utilizando calor. Muy alta calidad de resolución, velocidades de 4 a 18 ppm.<br />Software:<br />Definición<br />Clasificación Sistemas Operativos<br />Lenguajes de Programación S.<br />De uso general S. D e aplicación<br />Definición de Software:<br />El software es el conjunto de instrucciones que las computadoras emplean para manipular datos. Sin el software, la computadora sería un conjunto de medios sin utilizar. Al cargar los programas en una computadora, la máquina actuará como si recibiera una educación instantánea; de pronto quot; sabequot; cómo pensar y cómo operar. El Software es un conjunto de programas, documentos, procedimientos, y rutinas asociados con la operación de un sistema de computo. Distinguiéndose de los componentes físicos llamados hardware.<br /> Comúnmente a los programas de computación se les llama software; el software asegura que el programa o sistema cumpla por completo con sus objetivos, opera con eficiencia, esta adecuadamente documentado, y suficientemente sencillo de operar. Es simplemente el conjunto de instrucciones individuales que se le proporciona al microprocesador para que pueda procesar los datos y generar los resultados esperados. El hardware por si solo no puede hacer nada, pues es necesario que exista el software, que es el conjunto de instrucciones que hacen funcionar al hardware.<br />Clasificaciones del Software:<br /> El software se clasifica en 4 diferentes Categorías: Sistemas Operativos, Lenguajes de Programación, Software de uso general, Software de Aplicación. (algunos autores consideran la 3era y 4ta clasificación como una sola).<br />Sistemas Operativos:<br /> El sistema operativo es el gestor y organizador de todas las actividades que realiza la computadora. Marca las pautas según las cuales se intercambia información entre la memoria central y la externa, y determina las operaciones elementales que puede realizar el procesador. El sistema operativo, debe ser cargado en la memoria central antes que ninguna otra información. Lenguajes de Programación Mediante los programas se indica a la computadora que tarea debe realizar y cómo efectuarla , pero para ello es preciso introducir estas órdenes en un lenguaje que el sistema pueda entender. En principio, el ordenador sólo entiende las instrucciones en código máquina, es decir, el específico de la computadora. Sin embargo, a partir de éstos se elaboran los llamados lenguajes de alto y bajo nivel.<br />Software de Uso General:<br /> El software para uso general ofrece la estructura para un gran número de aplicaciones empresariales, científicas y personales. El software de hoja de cálculo, de diseño asistido por computadoras (CAD), de procesamiento de texto, de manejo de Bases de Datos, pertenece a esta categoría. La mayoría de software para uso general se vende como paquete; es decir, con software y documentación orientada al usuario ( manuales de referencia, plantillas de teclado y demás ).<br />Software de aplicaciones:<br /> El software de aplicación está diseñado y escrito para realizar tareas específicas personales, empresariales o científicas como el procesamiento de nóminas, la administración de los recursos humanos o el control de inventarios. Todas éstas aplicación es procesan datos (recepción de materiales) y generan información (registros de nómina). para el usuario. Sistemas Operativos Un sistema Operativo (SO) es en sí mismo un programa de computadora. Sin embargo, es un programa muy especial, quizá el más complejo e importante en una computadora. El SO despierta a la computadora y hace que reconozca a la CPU, la memoria, el tecla do, el sistema de vídeo y las unidades de disco. Además, proporciona la facilidad para que los usuarios se comuniquen con la computadora y sirve de plataforma a partir de la cual se corran programas de aplicación.<br /> Cuando enciendes una computadora, lo primero que ésta hace es llevar a cabo un auto diagnóstico llamado auto prueba de encendido (Power On Self Test, POST). Durante la POST, la computadora identifica su memoria, sus discos, su teclado, su sistema de vídeo y cualquier otro dispositivo conectado a ella. Lo siguiente que la computadora hace es buscar un SO para arrancar (boot).<br /> Una vez que la computadora ha puesto en marcha su SO, mantiene al menos parte de éste en su memoria en todo momento. Mientras la computadora esté encendida, el SO tiene 4 tareas principales. <br />1. Proporcionar ya sea una interfaz de línea de comando o una interfaz gráfica al usuario, para que este último se pueda comunicar con la computadora. Interfaz de línea de comando: tú introduces palabras y símbolos desde el teclado de la computadora, ejemplo, el MS-DOS. Interfaz gráfica del Usuario (GUI), seleccionas las acciones mediante el uso de un Mouse para pulsar sobre figuras llamadas iconos o seleccionar opciones de los menús.<br /> 2. Administrar los dispositivos de hardware en la computadora.<br /> Cuando corren los programas, necesitan utilizar la memoria, el monitor, las unidades de disco, los puertos de Entrada/Salida (impresoras, módems, etc.). El SO sirve de intermediario entre los programas y el hardware.<br /> 3. Administrar y mantener los sistemas de archivo de disco · Los SO agrupan la información dentro de compartimientos lógicos para almacenarlos en el disco. Estos grupos de información son llamados archivos. Los archivos pueden contener instrucciones de programas o información creada por el usuario. El SO mantiene una lista de los archivos en un disco, y nos proporciona las herramientas necesarias para organizar y manipular estos archivos. 4.Apoyar a otros programas.<br /> Otra de las funciones importantes del SO es proporcionar servicios a otros programas. Estos servicios son similares a aquellos que él SO proporciona directamente a los usuarios. Por ejemplo, listar los archivos, grabarlos a disco, eliminar archivos, revisar espacio disponible, etc. Cuando los programadores escriben programas de computadora, incluyen en sus programas instrucciones que solicitan los servicios del SO. Estas instrucciones son conocidas como quot; llamadas del sistemaquot; <br />El Kernel y el Shell:<br /> Las funciones centrales de un SO son controladas por el núcleo (kernel) mientras que la interfaz del usuario es controlada por el entorno (shell). Por ejemplo, la parte más importante del DOS es un programa con el nombre quot; COMMAND.COMquot; Este programa ti ene dos partes. El kernel, que se mantiene en memoria en todo momento, contiene el código máquina de bajo nivel para manejar la administración de hardware para otros programas que necesitan estos servicios, y para la segunda parte del COMMAND.COM el shell, el cual es el interprete de comandos.<br /> Las funciones de bajo nivel del SO y las funciones de interpretación de comandos están separadas, de tal forma que puedes mantener el kernel DOS corriendo, pero utilizar una interfaz de usuario diferente. Esto es exactamente lo que sucede cuando cargas Microsoft Windows, el cual toma el lugar del shell, reemplazando la interfaz de línea de comandos con una interfaz gráfica del usuario. Existen muchos shells diferentes en el mercado, ejemplo: NDOS (Norton DOS), XTG, PCTOOLS, o inclusive el mismo SO MS-DOS a partir de la versión 5.0 incluyó un Shell llamado DOS SHELL.<br />Categorías de Sistemas Operativos Multitarea:<br /> El término multitarea se refiere a la capacidad del SO para correr más de un programa al mismo tiempo. Existen dos esquemas que los programas de sistemas operativos utilizan para desarrollar SO multitarea.<br /> El primero requiere de la cooperación entre el SO y los programas de aplicación. Los programas son escritos de tal manera que periódicamente inspeccionan con el SO para ver si cualquier otro programa necesita a la CPU, si este es el caso, entonces dejan el control del CPU al siguiente programa, a este método se le llama multitarea cooperativa y es el método utilizado por el SO de las computadoras de Machintosh y DOS corriendo Windows de Microsoft.<br /> El segundo método es el llamada multitarea con asignación de prioridades. Con este esquema el SO mantiene una lista de procesos (programas) que están corriendo. Cuando se inicia cada proceso en la lista el SO le asigna una prioridad. En cualquier momento el SO puede intervenir y modificar la prioridad de un proceso organizando en forma efectiva la lista de prioridad, el SO también mantiene el control de la cantidad de tiempo que utiliza con cualquier proceso antes de ir al siguiente. Con multitarea de asignación de prioridades el SO puede sustituir en cualquier momento el proceso que está corriendo y reasignar el tiempo a una tarea de mas prioridad. Unix OS-2 y Windows NT emplean este tipo de multitarea.<br />Multiusuario:<br /> Un SO multiusuario permite a más de un solo usuario accesar una computadora. Claro que, para llevarse esto a cabo, el SO también debe ser capaz de efectuar multitareas. Unix es el Sistema Operativo Multiusuario más utilizado. Debido a que Unix fue originalmente diseñado para correr en una minicomputadora, era multiusuario y multitarea desde su concepción.<br /> Actualmente se producen versiones de Unix para PC tales como The Santa Cruz Corporation Microport, Esix, IBM,y Sunsoft. Apple también produce una versión de Unix para la Machintosh llamada: A/UX.Unix, Unix proporciona tres maneras de permitir a múltiples personas utilizar la misma PC al mismo tiempo.<br /> 1. Mediante Módems.<br />2. Mediante conexión de terminales a través de puertos seriales<br />3. Mediante Redes.<br />Multiproceso:<br /> Las computadoras que tienen más de un CPU son llamadas multiproceso. Un sistema operativo multiproceso coordina las operaciones de la computadoras multiprocesadoras. Ya que cada CPU en una computadora de multiproceso puede estar ejecutando una instrucción, el otro procesador queda liberado para procesar otras instrucciones simultáneamente. Al usar una computadora con capacidades de multiproceso incrementamos su velocidad de respuesta y procesos.<br />Casi todas las computadoras que tienen capacidad de multiproceso ofrecen una gran ventaja. Los primeros Sistemas Operativos Multiproceso realizaban lo que se conoce como:<br /> Multiproceso asimétrico: Una CPU principal retiene el control global de la computadora, así como el de los otros procesadores. Esto fue un primer paso hacia el multiproceso pero no fue la dirección ideal a seguir ya que la CPU principal podía convertirse en un cuello de botella. <br />Multiproceso simétrico: En un sistema multiproceso simétrico, no existe una CPU controladora única. La barrera a vencer al implementar el multiproceso simétrico es que los SO tienen que ser rediseñados o diseñados desde el principio para trabajar en u n ambiente multiproceso.<br /> Las extensiones de Unix, que soportan multiproceso asimétrico ya están disponibles y las extensiones simétricas se están haciendo disponibles. Windows NT de Microsoft soporta multiproceso simétrico.<br />Sistemas Operativos más comunes:<br />MS-DOS. Es el más común y popular de todos los Sistemas Operativos para PC. La razón de su continua popularidad se debe al aplastante volumen de software disponible y a la base instalada de computadoras con procesador Intel. <br />Cuando Intel liberó el 80286, D OS se hizo tan popular y firme en el mercado que DOS y las aplicaciones DOS representaron la mayoría del mercado de software para PC.<br /> En aquel tiempo, la compatibilidad IBM, fue una necesidad para que los productos tuvieran éxito, y la quot; compatibilidad IBMquot; significaba computadoras que corrieran DOS tan bien como las computadoras IBM lo hacían.80186 Después de la introducción del procesador Intel 80286, IBM y Microsoft reconocieron la necesidad de tomar ventaja de las capacidades multitarea de esta CPU. Se unieron para desarrollar el OS/2, un moderno SO multitarea para los microprocesadores Intel. < BR>Sin embargo, la sociedad no duró mucho.<br /> Las diferencias en opiniones técnicas y la percepción de IBM al ver a Windows como una amenaza para el OS/2 causó una desavenencia entre las Compañías que al final las llevó a la disolución de la sociedad. IBM continuó el desarrollo y promoción del OS/2. Es un sistema operativo de multitarea para un solo usuario que requiere un microprocesador Intel 286 o mejor. Además de la multitarea, la gran ventaja de la plataforma OS/2 es que permite manejar directamente hasta 16 MB de la RAM ( en comparación con 1 MB en el caso del MS-DOS ).<br /> Por otra parte, el OS/2 es un entorno muy complejo que requiere hasta 4 MB de la RAM. Los usuarios del OS/2 interactúan con el sistema mediante una interfaz gráfica para usuario llamada Administrador de presentaciones. A pesar de que el OS/2 rompe la barrera de 1 MB del MS-DOS, le llevo tiempo volverse popular. Los vendedores de software se muestran renuentes a destinar recursos a la creación de un software.<br />Virus:<br />virus del sector inicialización<br />virus infectante de archivos<br />caballo de trolla<br />bombas de tiempo<br />mutantes<br /> Son programas diseñados para multiplicarse y pro pagarse sin dar indicios de su existencias los virus electrónicos pueden producir una variedad de síntomas en sus receptores. Algunos virus se multiplican sin causar cambios obvios, los virus malintencionados pueden producir ruidos extraños o presentar mensajes de mal gusto en la pantalla. En los casos extremos pueden borrar archivos o discos duros.<br /> Los virus se propagan de varias maneras, algunos se duplican cuando se abre un archivo infectado. Otros infectan la parte de un disco duro que centro la parte del equipo y luego infectan otros discos a los que se abscede. Un virus que ha infectado un disco podrá propagarse en otros que contengan información como programas.<br />Clasificación De Los Virus:<br /> 1. Los virus del sector inicialización: El sector inicialización es la parte del disco duro que controla el inicio del sistema operativo cuando prendamos la cp.<br /> 2. virus infectados: Una vez que se activa este virus, se propagara a todos los archivos del programa.<br /> 3. caballos de Troya: Este virus se disfraza como un programa legal puede dañar el equipo, los archivos o el disco duro. Los caballos de trolla son los mas capacitados para destruir los archivos.<br /> 4. bombas de tiempo: Permanen ocultos hasta que la cp. Cumpla con ciertos requisitos como la hora y fecha determinada.<br /> 5. mutantes: Estos virus cambian de forma al pasar de un disco a otro o de un archivo a otro, es difícil detectarlos y erradicarlos.<br />Windows:<br /> Es un soporte físico grafico de trabajo que funciona con muchas aplicaciones diseñadas específicamente para el. Sus características principales en la facultad de las aplicaciones para que los usuarios trabajen de manera sencilla y agradable. En el ambiente Windows se hace referencia a la pantalla como si fuera un escritorio, las funciones se presentan en áreas se denominan ventanas.<br />Windows ofrece una barra de tares en el cual se acomodan los archivos que tenemos abiertos pero que en un momento dado nos estorbarían, Windows se compone de muchas ventanas.<br />Word:<br /> Microsoft Word es un programa diseñado para la comodidad del usuario con demasiadas aplicaciones, en Word se manejan documentos de texto. Los requerimientos de Microsoft Word son los sig. <br /> 1. Windows 3.1, win 95<br />2. 4 megas de RAM (recomendado 8 megas)<br />3. 480 40 MH2 (recomendado Pentium)<br />4. teclado<br />5. maus recomendado<br />6. monitor<br /> En Word se encuentra una aplicación capas de copiar y luego pegar los documentos que se hayan repetidos, y las viñetas es otra aplicación de Microsoft Word que nos sirve para acomodar correctamente los datos que lo requieran.<br />Sistemas operativos: Windows/ Linux.<br />La gran mayoría del software disponible para Linux es libre y se distribuye bajo la licencia GLP (general Public License) de GNU. A principios de la década de 1990 un estudiante finlandés de la universidad de Helsinki, en Finlandia, Linus Torvalds, estaba desarrollando un sistema basado en la versión Minux capaz de correr en las PC de las familias Intelo X86, al cual llamaría posteriormente Linux. <br />El 5 de Octubre 1991 fue lanzada la primera versión oficial de Linux capaz de ejecutar un Shell (la famosa pantalla negra donde hay que tipear todo) y el compiladoir GCC (con el cual se pasa el código fuente a binario entendible por PC) Luego de este lanzamiento y gracias a un mensaje que linus escribió en el foro compos.minix, Linux tuvo un gran crecimiento en su desarrollo, impulsado por la colaboración de un buen numero de programadores. <br />La rivalidad entre Windows y Linux parece, muchas veces una confrontación encarnecida. Muchos usuario de Linux suelen verla como una batalla entre el bien y el mal o entre la avaricia individualista y la solidaridad de trabajo en equipo, En realidad, aunque Linux es una sistema joven que avanza a pesos gigantescos, tiene sus cosas malas y sus cosas buenas, así como tambien las tiene Windows. <br />Un aspecto muy criticado de Windows al ser comparado con Linux, tiene que ver con el que el primero solo produce pequeños avances en cada nueva versión. Por otro lado, Linux aun se encuentra a un paso atrás de Windows en relación a las PC de escritorio, debido al desconocimiento de la gente y a las grandes alianzas que tiene Microsoft con muchas empresa de hardware y del rubro. <br /> En cuanto a seguridad del equipo. Si bien ningún sistema operativo es 100% seguro, debe reconocerse que en Linux, prácticamente no existen virus. Los que aparecen son contados con los dedos de la mano, ósea usando Linux nos olvidaremos de comprar un antivirus para proteger nuestra PC. Interfaz Grafica y recursos de la PC Si bien el Kernel de Linux puede correr bajo cualquier maquina 486, si queremos una interfaz gracia de calidad en sus últimas versiones como lo son entre otras KDE o Gnome demos disponer de una PC relativamente nueva, con un procesador de no menos de 1Ghz al menos 256 MB en memoria RAM, la interfaz gracia de Linux a diferencia de la de Windows no está incluida sino que viene como un software aparte, esto es útil si queremos realizar tareas que no requieran una interfaz gracia. Así podemos ahorrar recursos de la PC. Windows en cambio posee su interfaz gracia integrada al sistema operativo. <br />Juegos<br />Lamentablemente las grandes empresas de desarrollo de juegos aun no hacen sus versiones para Linux. si bien existen algunos juegos para este sistema operativo, estos no tiene la calidad que los de Windows. Existen juegos chicos y básicos para Linux.<br />Dispositivos periféricos: formato multimedia.<br />Teclado de Concepto <br />El Teclado de Concepto es una superficie plana con una membrana de formato DIN A3, sobre la que se superponen láminas con iconos o dibujos.<br />Es una superficie de tamaño A3 plana, que internamente es una membrana táctil que está dividida en 256 casillas (16 x 16). Se conecta al ordenador mediante la entrada serie, en el caso de los PC y mediante la entrada de modem en el caso de los Macintosh. <br />Sobre el Teclado de Concepto se coloca una lámina de papel tamaño A3 , que es la que contiene lo que deseemos representar: dibujos, letras, etc. Son variadas las aplicaciones que se le pueden dar al Teclado de Concepto: comunicación; inserción socio-laboral del minusválido; educación especial; control de programas informáticos; presentaciones multimedia, etc. Se puede utilizar con Macintosh y PC compatible. <br />Teclado de Concepto Luminoso<br />Es un Teclado de Concepto adaptado para poder ser utilizado por disminuidos incapaces de realizar movimientos de precisión. <br />Sustituye la membrana del Teclado de Concepto por un array de leds, los cuales se iluminan uno a uno o por bloques en la secuencia que se les indique desde el ordenador. La selección se realiza pulsando sobre un pulsador en el momento en que se encuentre iluminada la zona que se desea seleccionar. Igual que en el caso del Teclado de Concepto normal, se ha de colocar una lámina sobre el aparato, pero en este caso ha de estar constituída por un material transparente o que no sea opaco (el papel normal es suficiente). Tanto el Teclado de Concepto como el Teclado de Concepto Luminoso fueron diseñados como una extensión o sustitución del teclado del ordenador. Se puede utilizar con un PC compatible o con un Macintosh. <br />Ratón Adaptado<br />Periférico con las mismas funciones que el ratón convencional. Se utiliza cuando no se pueden mover las manos con suficiente precisión. <br />Indicado para aquellos casos en los cuales el usuario es capaz de interactuar sobre una varilla, desplazándola en distintas direcciones. Básicamente consiste en un soporte que lleva alojada una varilla con un pulsador en su extremo. De este modo, al desplazar la varilla en alguna dirección, se produce en el ordenador un movimiento del puntero del ratón en la misma dirección. El clic del ratón se consigue presionando ligeramente la varilla hacia dentro. Está especialmente indicado para poder ser utilizado con la barbilla, boca, muñeca o mano. <br />Al igual que el Emulador de Ratón por Pulsadores, simplemente utilizando los cables adecuados, es posible utilizarlo tanto en ordenadores PC como en Macintosh. <br />Estimulador de Ratón por Pulsadores<br />Tarjeta estimuladora de ratón para conectar interruptores especiales al ordenador. <br />Hay algunos tipos de adaptadores de ratón que no se pueden utilizar cuando los movimientos que se pueden efectuar son muy limitados y sin ninguna precisión. En estos casos se utiliza el Emulador de Ratón por Pulsadores, donde la colocación de los pulsadores se adapta a cada persona. Está concebido como una superficie sobre la cual van alojados una serie de pulsadores, cada uno de los cuales representa una de las direcciones básicas de movimiento de un ratón, así como un pulsador para simular el click del ratón y otro para el bloqueo. Se incluyen unos conectores de forma que es posible utilizar los pulsadores que mejor se adapten al usuario, posibilitando también movimientos diagonales. <br />El Emulador de Ratón por Pulsadores se puede utilizar sobre un PC compatible o sobre un Macintosh. <br />Metro Digital<br />Metro digital para medir superficies arrastrando dicho periférico. <br />Esta medida se puede transmitir al ordenador, almacenarla en la memoria interna del sistema o desecharla para continuar midiendo. Si se elige la primera opción, en el ordenador espera un software específico capaz de tratar la medida y transferirla, mediante ficheros estándar, al resto de aplicaciones. Se puede utilizar sobre PC o Macintosh.<br />Sistema de Control de Marionetas<br />Sistema para controlar desde el ordenador varios elementos de uso común que se pueden utilizar a la vez: luces, interruptores, motores de paso a paso, sensores, etc. <br />El sistema permite controlar todos los movimientos de una marioneta, así como los del escenario. También se han incluido en el sistema todas aquellas aplicaciones en las que se necesite un generador de señal para controlar la velocidad de actuación. Como ejemplo se ha realizado una aplicación para el control de marionetas y de los elementos que forman parte del escenario. <br />El sistema puede ser controlado y programado por los propios minusválidos gracias a un programa desarrollado en el entorno Windows de fácil manejo a través de una barra de menús desplegables, botones, ventanas, etc., totalmente controlado por el ratón y por consiguiente por cada uno de los dispositivos que se han desarrollado para sustituirlo (trazador bucal, etc.). Se puede utilizar en un PC compatible o en un Macintosh. <br />Pulsador Universal<br />Pulsador especial configurable al usuario. <br />Transmite al ordenador las pulsaciones que se efectúan sobre el Pulsador Universal. Este tipo de interfaz está indicado para aquellas personas en las que el movimiento locomotor está especialmente limitado. Disponible para PC y Macintosh.<br />entorno gráfico.<br />Diseño de página.<br />Diseño web<br />El diseño web es una actividad que consiste en la planificación, diseño e implementación de sitios web y páginas web. No es simplemente una aplicación del diseño convencional, ya que requiere tener en cuenta cuestiones tales como navegabilidad, interactividad, usabilidad, arquitectura de la información y la interacción de medios como el audio, texto, imagen y vídeo. Se lo considera dentro del diseño multimedial.<br />La unión de un buen diseño con una jerarquía bien elaborada de contenidos aumenta la eficiencia de la web como canal de comunicación e intercambio de datos, que brinda posibilidades como el contacto directo entre el productor y el consumidor de contenidos, característica destacable del medio.<br />El diseño web ha visto amplia aplicación en los sectores comerciales de Internet especialmente en la World Wide Web. Asimismo, a menudo la web se utiliza como medio de expresión plástica en sí. Artistas y creadores hacen de las páginas en Internet un medio más para ofrecer sus producciones y utilizarlas como un canal más de difusión de su obra.<br />Diseño web aplicado<br />El diseño de páginas web trata básicamente de realizar un documento con información hiperenlazado con otros documentos y asignarle una presentación para diferentes dispositivos de salida (en una pantalla de computador, en papel, en un teléfono móvil, etc.).<br />Estos documentos o páginas web pueden ser creados:<br />Creando archivos de texto en HTML.<br />Utilizando un programa WYSIWYG o WYSIWYM de creación de páginas.<br />Utilizando lenguajes de programación del lado servidor para generar la página web.<br />Etapas<br />Para el diseño de páginas web debemos tener en cuenta tres etapas:<br />La primera es el diseño visual de la información que se desea editar. En esta etapa se trabaja distribuyendo el texto, los gráficos, los vínculos a otros documentos y otros objetos multimedia que se consideren pertinentes. Es importante que antes de trabajar sobre el computador se realice un bosquejo o pre diseño sobre el papel. Esto facilitará tener un orden claro sobre el diseño.<br />La segunda, una vez que se tiene este boceto se pasa a 'escribir' la página web. Para esto, y fundamentalmente para manejar los vínculos entre documentos, se creó el lenguaje de marcación de hipertexto o HTML. Los enlaces que aparecen subrayados en este documento y otros de Wiki pedía son ejemplos de hipertexto, puesto que al pulsar sobre ellos conducen a otras páginas con información relacionada.<br />La tercera, etapa consiste en el posicionamiento en buscadores o SEO. Ésta consiste en optimizar la estructura del contenido para mejorar la posición en que aparece la página en determinada búsqueda. Etapa no gustosa por los diseñadores gráficos, por que a diferencia del texto, aún para el año 2011 no se pueden tener nuevos resultados en los buscadores con sitios muy gráficos.<br />El HTML consta de una serie de elementos que estructuran el texto y son presentados en forma de hipertexto por agente de usuario o navegadores. Esto se puede hacer con un simple editor de textos (debe guardarse como texto plano, sin ningún tipo de formato y con extensión .HTML o .HTM). Aprender HTML es relativamente fácil, así que es sencillo crear páginas web de este modo. Esta era la única manera de generarlas hasta que aparecieron, a mediados de 1996, algunos editores visuales de HTML, como MS FrontPage y Adobe Dreamweaver. Con estas herramientas no es necesario aprender HTML (aunque sí aconsejable), con lo cual el desarrollador se concentra en lo más importante, el diseño del documento.<br />Todo esto teniendo en cuenta el nivel de programación en el diseño de las aplicaciones y del impacto visual que se quiere generar en el usuario.<br />Se pueden conocer varias pautas básicas en el desarrollo de site web a través de la siguiente lista como se ejecuta un desarrollo web donde se especifica un breve resumen de trazabilidad de un proyecto antes de su posicionamiento en buscadores.<br />Fundamentos<br />Un correcto diseño web implica conocer cómo se deben utilizar cada una de los elementos permitidos en el HTML, es decir, hacer un uso correcto de este lenguaje dentro de los estándares establecidos por la W3C y en lo referente a la web semántica. Debido a la permisibilidad de algunos navegadores web como Internet Explorer, esta premisa original se ha perdido. Por ejemplo, este navegador permite que no sea necesario cerrar las etiquetas del marcado, utiliza código propietario, etc. Esto impide que ese documento web sea universal e independiente del medio que se utilice para ser mostrado.<br />La web semántica, por otra parte, aboga por un uso lógico de los elementos según el significado para el que fueron concebidas. Por ejemplo se utilizará el elemento <P> para marcar párrafos, y <TABLE> para tabular datos (nunca para disponer de manera visual los diferentes elementos del documento). En su última instancia, esto ha supuesto una auténtica revolución en el diseño web puesto que apuesta por separar totalmente el contenido del documento de la visualización.<br />De esta forma se utiliza el documento HTML únicamente para contener, organizar y estructurar la información y las hojas de estilo CSS para indicar como se mostrará dicha información en los diferentes medios (como por ejemplo, una pantalla de computadora, un teléfono móvil, impreso en papel, leída por un sintetizador de voz, etc.). Por lógica, esta metodología beneficia enormemente la accesibilidad del documento.<br />También existen páginas dinámicas, las cuales permiten interacción entre la web y el visitante, proporcionándole herramientas tales como buscadores, chat, foros, sistemas de encuestas, etc. y poseen de un Panel de Control de administración de contenidos. Este permite crear, actualizar y administrar cantidades ilimitadas de contenido en la misma<br />Accesibilidad<br />El diseño web debe seguir unos requerimientos mínimos de accesibilidad web que haga que sus sitios web o aplicaciones puedan ser visitados por el mayor número de personas. Para conseguir estos objetivos de accesibilidad se han desarrollado pautas como las del W3C: Pautas de accesibilidad al contenido Web 1.0 WCAG.<br />Historia<br />En un principio era sólo texto, pero a medida que ha evolucionado la tecnología, tanto los ordenadores como las redes de telecomunicaciones, se ha generado nuevas formas de desarrollar la web. La inclusión de imágenes fue la más significativa, pero también debemos mencionar el vídeo y la animación, o los espacios 3D, lo que aporta valores estilísticos, de diseño y de interactividad jamás imaginados antes.<br />El diseño de páginas web se ha desarrollado a medida que ha evolucionado Internet. En 1992 sólo había alrededor de 50 sitios web. Las últimas estadísticas nos confirmaban que actualmente (2005) rondan los 8.000 millones de sitios web, a los que diariamente se les suma a raíz de 4400 por día.<br />Rápidamente, su importancia alcanzará las mismas cotas que la televisión o el teléfono. Datos recientes estiman que hay alrededor de 2 mil millones de páginas colgadas y se espera que en los próximos años llegue a los 8 mil millones, excediendo el número de habitantes del planeta. Sin embargo, sólo una fracción de este número es visitado habitualmente por la mayoría de los usuarios (sólo alrededor de 15.000 sitios webs, el 0,4% del total).<br />A partir de estos datos se puede entender la necesidad de concentrar los esfuerzos para atraer y mantener la atención de los usuarios. Junto con un desarrollo efectivo de la estructura web y del contenido, el diseño y el uso del color son la llave para atraer y ser identificado, formando vínculos en el subconsciente del usuario y generar esquemas para captar y fidelizar a nuevos visitantes.<br />Al mismo tiempo que la evolución de los aparatos y de su introducción en los hogares, también ha aumentado la calidad de las transmisiones a través Internet y ha bajado su precio. A medida que la tecnología ha solventado estas dificultades, ya no nos encontramos con problemas de forma sino de contenido.<br />Guardar y abrir documentos <br />Puedes utilizar los comandos Guardar y Guardar como... del menú Archivo ( o el icono de la barra de estándar ) para guardar documentos. Al utilizar el comando Guardar como, Word mostrará un cuadro de dialogo como el que ves a continuación que te permite cambiar el nombre del archivo, el tipo y la carpeta que lo contiene.Al utilizar el comando Guardar no se abrirá ningún cuadro de dialogo, simplemente se guardarán en su actual ubicación los cambios que hayas efectuado en el documento. Sin embargo, si utilizas el comando Guardar con un documento nuevo, que no ha sido guardado nunca, se abrirá el mismo cuadro de dialogo que para Guardar como. <br />En la parte central de este cuadro de diálogo se muestran los archivos y carpetas que hay dentro de la carpeta que aparece en el campo Guardar en, en este caso Mis documentos. Para guardar un archivo debes tener en cuenta estos tres campos del cuadro de diálogo:- Guardar en- Nombre del archivo- Guardar como tipo.Veamos cómo rellenarlos:Guardar en, aquí debes indicar la carpeta o directorio dentro del cual vas a guardar el documento. Por defecto aparecerá la carpeta predeterminada Mis documentos, si quieres guardar tu archivo en otra carpeta debes buscarla y hacer doble clic sobre ella para copiarla en el campo Guardar en. También se puede cambiar la carpeta predeterminada. <br />Si la carpeta que buscas no es una de las que se muestran en el cuadro de diálogo puedes buscarla mediante el icono que te lleva a la carpeta de nivel inmediatamente superior. Para bajar al nivel inferior basta con hacer doble clic en una carpeta.Pinchando en el botón con el triángulo ( o dentro del campo Guardar en) puedes visualizar la estructura de carpetas, como se ve en esta imagen, desde el nivel en que nos encontramos hacia arriba. Para ir a una carpeta de esta estructura, o a otra unidad, basta con hacer clic sobre ella. Mediante el icono volvemos a la carpeta anterior. También puedes crear una nueva carpeta con este icono , la carpeta se creará dentro de la carpeta que figure en el campo Guardar en. Para facilitarnos la búsqueda de nuestra carpeta Word dispone de cinco carpetas (Historial, Mis documentos, Escritorio, Favoritos, Carpetas Web) a las que se puede acceder haciendo clic en uno de los cinco iconos de la izquierda.<br />Aquí puedes ver todo esto con más detalle, junto con una explicación de los conceptos de unidad física, unidad lógica, archivo, carpeta, etc. Nombre del archivo, escribe el nombre que quieres darle a tu archivo o documento.Cuando guardamos un documento por primera vez, en este campo aparecen las primeras letras del contenido del documento, en el caso de la imagen de esta página aparece quot; El dia amanecio tristequot; . Si no quieres utilizar este nombre empieza a escribir otro nombre, sin hacer clic, y automáticamente se borrará. Si quieres modificarlo haz clic sobre él.<br />Guardar como tipo, el tipo de documento normalmente será Documento de Word, pero tenemos un menú despegable (haciendo clic en el triángulo de la derecha) con otros tipos, para, por ejemplo, guardar el documento como una página Web, como ya veremos en el punto correspondiente. <br />Cuando ya existe un archivo con el nombre que queremos guardar aparece un cuadro de diálogo como el que se muestra. Hay que elegir una de las tres opciones. 1. Reemplazar el archivo existente. El archivo anterior desaparecerá y será sustituido por el nuevo que estamos guardando. 2. Guardar cambios con un nombre diferente. Se nos mostrará de nuevo el cuadro de diálogo Guardar como, para que le demos otro nombre al archivo que estamos guardando. 3. Combinar cambios en un archivo existente. Se añadirá el archivo que estamos guardando al que ya existía, es decir, tendremos los dos archivos combinados en un solo archivo.<br />Truco: Pulsa la tecla F12 para abrir de forma más rápida cuadro de diálogo Guardar como. <br />Exportar en formato PDF.<br />Con OpenOffice.org exportar un documento en formato PDF, es una tarea sumamente fácil realizando los siguientes pasos:<br />Seleccione Archivo -> Exportar en Formato PDF.<br />En el cuadro de texto Nombre de Archivo, ingrese el nombre del archivo.<br />Pulse Guardar<br />Técnicas de selección de textos.<br />La mayoría de las técnicas de edición de Word requieren que se seleccione primero un bloque de texto y que a continuación se emita una orden que afecte a ese bloque de texto. La selección de texto permite modificar rápidamente bloques de texto, incluso documentos completos.<br />Selección De Texto Con El Teclado.<br />El método básico para seleccionar texto con el teclado consiste simplemente en mantener pulsada la tecla Mayus y pulsar a continuación cualquiera de las teclas y combinaciones de teclas destinadas a mover el punto de inserción que se trataron en una sección anterior. Al mantener pulsada la tecla Mayus, la orden del teclado seleccionará texto en vez de mover el punto de inserción.<br />CÓMO DESHACER Y REHACER ACCIONES DE EDICIÓN Y FORMATEADO.<br />Se puede invertir el efecto de la acción de edición o formateado más reciente pulsando CTRL + Z o eligiendo la orden Deshacer del menú Edición.<br />Un modo alternativo de seleccionar utilizando el teclado consiste en pulsar la tecla F8 o en hacer una doble pulsación sobre el indicador EXT de la barra de estado para activar el modo Extender.<br />Mientras se trabaja en modo Extender, se pueden hacer selecciones pulsando cualquiera de las teclas o combinaciones de teclas de la lista anterior sin la tecla mayúsculas.<br /> <br />Para cancelar el modo Extender, se pulsa la tecla Esc o se hace una doble pulsación sobre el indicador EXT de la barra de estado.<br />Consejo.<br />Utilización de la tecla F8 para seleccionar rápidamente.<br />Se puede pulsar F8 repetidamente para seleccionar secciones cada vez mayores de un documento.<br />Por último, se puede seleccionar todo el documento pulsando CTRL + E o eligiendo Seleccionar todo del menú Edición.<br />SELECCIÓN CON EL RATÓN.<br />CÓMO EDITAR LA SELECCIÓN.<br />Una vez que se ha seleccionado un bloque de texto, ya se puede aplicar una orden de edición o formateado. Esta sección describe las órdenes básicas de edición que se pueden asignar a la selecciones.<br />CÓMO MOVER Y COPIAR TEXTO.<br />Puede utilizar el ratón para moverse rápidamente o para copiar texto del siguiente modo:<br />1. Seleccione el texto.<br />2. Coloque el puntero del ratón sobre la selección y pulse el botón izquierdo del ratón.<br />3. Para mover el texto basta con que lo arrastre a su nueva posición.<br />Consejo.<br />Uso de teclas de método abreviado para avanzar o retroceder un párrafo.<br />Se puede seleccionar y mover rápidamente un párrafo entero con una simple combinación de teclas. En primer lugar, se sitúa el punto de inserción en cualquier posición dentro del párrafo.<br />También puede copiar o mover texto utilizando el Portapapeles, que es una utilidad de Windows que almacena temporalmente texto o gráficos. El procedimiento es el que viene a continuación:<br />Diseño Web Profesional Sitios desde $1740 Pesos e incluye ¡Hospedaje Web y Dominio Gratis!www.Hospedando.Com.Mx/DisenoWebEnlaces patrocinados<br />1. Se selecciona el texto.<br />2. Para mover el texto se elige Cortar del menú Edición o se pulsa CTR + X. Esto cortará el texto, es decir, lo quitará del documento y lo colocará en el Portapapeles.<br />Para copiar el texto se elige Copiar del menú Edición o se pulsa CTRL + C. Esto copiará el texto, es decir, dejará al mismo tiempo el texto en el documento y colocará una copia del texto en el Portapapeles.<br />3. Se coloca el punto de inserción en la posición en la que se quiere insertar el texto que se ha cortado o copiado en el Portapapeles. La ubicación de destino puede estar dentro del documento original o dentro de un documento diferente.<br />4. Se elige Pegar del menú Edición o se pulsa CTRL + V. Esto pegará el texto, es decir, lo insertará en el documento.<br />Word ofrece dos modos adicionales de cortar, copiar o pegar texto. En primer lugar, se puede pulsar el botón correspondiente de la barra de herramientas Estándar.<br />Otro método para copiar o cortar un bloque de texto seleccionado es pulsar en la selección con el botón derecho del ratón y después elegir Cortar o Copiar del menú emergente que aparece.<br />Del mismo modo, para pegar el texto se puede pulsar sobre la ubicación de destino con el botón derecho del ratón y elegir a continuación Pegar del menú de acceso directo. Para quitar el menú de acceso directo sin elegir una orden, se pulsa la tecla Escape o se pulsa con el ratón dentro del documento.<br />Cuando se pega, no se quita el texto de Portapapeles. Por tanto, se puede pegar repetidamente para insertar varias copias del texto.<br />Otra ventaja del Portapapeles es que se puede utilizar para mover o copiar texto o gráficos entre distintos programas de Windows.<br />Configuración de las opciones del Portapapeles.<br />Word ofrece dos opciones que afectan al modo de mover o copiar texto con el Portapapeles. Estas opciones se definen en el cuadro de diálogo que aparece al elegir Opciones del menú Herramientas y pulsar la ficha Edición.<br />En primer lugar, si la opción Usar la tecla INS para pegar está activada, se puede pegar pulsando la tecla Ins aparte de pulsando la tecla CTRL + V o de utilizar uno de los métodos descritos anteriormente.<br />En segundo lugar, si la opción Usar Copiar y pegar inteligentemente está activada, Word eliminará los espacios de sobra que permanezcan después de cortar el texto.<br />Word eliminaría automáticamente el espacio que sigue a una.<br />Utilización de Especial.<br />Especial es realmente una entrada de Autotexto de uso específico a la que se asigna el nombre quot; Especialquot; . Se pueden utilizar las órdenes de Especial para quitar varios bloques de texto de un documento e insertarlos después en otro documento. A continuación se muestra el procedimiento habitual:<br />1. Se selecciona un bloque de texto.<br />2. Se pulsa CTRL + F3 para quitar el bloque de texto del documento y almacenarlo en Especial.<br />3. Se repiten los pasos 1 y 2 para cada bloque de texto adicional que se quiera añadir a Especial.<br />4. Se coloca el punto de inserción en la posición del documento donde se quiere insertar el texto y se pulsa Mayús + CTRL + F3. Todos los bloques de texto aparecerán en el documento, y Especial quedará vacío. Los bloques se insertan en el mismo orden en el que almacenaron en Especial.<br />BÚSQUEDA Y REEMPLAZAMIENTO DE TEXTO.<br />Se puede buscar rápidamente texto, formatos o elementos especiales como párrafos, marcas y gráficos utilizando la orden Buscar. A continuación se muestra el procedimiento básico para conducir una búsqueda en Word:<br />1. Si quiere limitar la búsqueda a un bloque de texto en particular, seleccione el texto.<br />2. Elija Buscar en el menú Edición o pulse CTRL + B para abrir el cuadro de diálogo Buscar.<br />3. Pulse el botón Siguiente para encontrar cada caso del texto de búsqueda o de formato que aparece en el documento. Word lo resaltará cuando encuentre el texto especificado.<br />Formato de un documento.<br />1. Selecciona la fecha. <br />2. Haz clic sobre el icono <br /> <br />El cuerpo de la carta hay que justificarlo, sigue los siguientes pasos:<br /> <br />1. Selecciona el texto desde el saludo (Querida Pancha:) hasta la despedida (Bueno me despido esperando respuesta a esta carta.) <br />2. Haz clic en el icono <br />La despedida de la carta debe estar centrada, por lo que:<br /> <br />1. Selecciona la despedida. <br />2. Haz clic sobre el icono <br /> <br />Las posdatas en las cartas por lo general se escriben con letras más pequeñas a las del resto de la carta además deben estar alineadas a la izquierda. Haz lo siguiente en la carta:<br /> <br />1. Selecciona la posdata. <br />2. Haz clic en el icono <br />3. Baja el tamaño de la letra. <br /> <br />Unidad 2. Creación de presentaciones.<br />crear y editar una diapositiva en PowerPoint.<br />Abra una presentación en blanco y, a continuación, en la ficha Vista, en el grupo Vistas de presentación, haga clic en Patrón de diapositivas. <br />When you open Slide Master view, a blank slide-master with the default, associated layouts appears. Cuando se abre vista Patrón de diapositivas, una diapositiva en blanco-principal con el valor predeterminado, diseños asociados aparece. If you want to add another slide master, do the following: Si desea agregar otro patrón de diapositivas, haga lo siguiente: <br />Click a location in the slide thumbnail (thumbnail: A miniature representation of a picture.) pane where you want the new slide master to appear. Haga clic en una ubicación en la diapositiva en miniatura (miniatura: representación en miniatura de una imagen. A) cristal en que desea que el nuevo patrón de diapositivas a aparecer. <br />On the Slide Master tab, in the Edit Master group, click Insert Slide Master . En la ficha principal de diapositivas, en el grupo Editar patrón, haga clic en Insertar patrón de diapositivas.<br />Note In the slide thumbnail pane, the slide master is the larger slide image, and the associated layouts are positioned beneath the slide master. Nota En el panel de miniaturas de diapositivas, el patrón de diapositivas es la imagen de la diapositiva grande, y los diseños asociados son colocados debajo del patrón de diapositivas. <br />To create one or more custom layouts or to modify existing layouts, see Create a new custom layout .Para crear uno o más diseños personalizados o modificar los diseños existentes, vea Crear un diseño personalizado nuevo . <br />To add or modify placeholders in your layouts, see Add one or more content placeholders to a layout or Change a placeholder . Para agregar o modificar marcadores de posición en los diseños, vea Agregar una o más marcadores de posición de contenido a un diseño o cambiar un marcador de posición. <br />To remove any of the built-in slide layouts that accompany the default slide master, in the slide thumbnail pane, right-click each slide layout that you want to delete, and then click Delete Layout on the shortcut menu (shortcut menu: A menu that shows a list of commands relevant to a particular item. To display a shortcut menu, right-click an item or press SHIFT+F10.) . Para eliminar cualquiera de los incorporados en diseños de diapositivas que acompañan al patrón de diapositivas predeterminado, en el panel de miniatura de la diapositiva, haga clic en cada diseño de diapositiva que desea eliminar y, a continuación, haga clic en Diseño en Eliminar en el menú contextual (menú contextual: menú que muestra una lista de comandos relacionados con un elemento determinado. Para mostrar un menú contextual, haga clic en un elemento, o presione MAYÚS + F10.) . <br />To apply a design or theme (theme: A set of unified design elements that provides a look for your document by using color, fonts, and graphics.) -based colors, fonts, effects and backgrounds, see Apply a theme to your presentation . Para aplicar un diseño o un tema (tema: conjunto de elementos de diseño unificado que proporciona una vista a su documento mediante color, fuentes y gráficos. A) basado en colores, fuentes, efectos y fondos, vea Aplicar un tema a su presentación. <br />To set the page orientation for all of the slides in your presentation, on the Slide Master tab, in the Page Setup group, click Slide Orientation , and then click either Portrait or Landscape . Para establecer la orientación de página para todas las diapositivas de la presentación, en la ficha Diapositiva Maestra, en el grupo Configurar página, haga clic en la diapositiva de Orientación y, a continuación, haga clic en Vertical u Horizontal. <br />To add text that will appear as a footer at the bottom of all of the pages in your presentation, do the following: Para agregar texto que aparecerá como pie de página en la parte inferior de todas las páginas de la presentación, haga lo siguiente: <br />On the Insert tab, in the Text group, click Header & Footer . En la ficha Insertar, en el grupo Texto, haga clic en Encabezado y pie de página. <br />In the Header and Footer dialog box, on the Slide tab, select the Footer check box, and then type the text that you want to appear in the center-bottom of your slides. En el cuadro de diálogo Encabezado y pie de página, en la ficha de diapositivas, active la casilla de verificación Pie de página y escriba el texto que desea que aparezca en el centro de fondo de las diapositivas. <br />Click Apply to All . Haga clic en Aplicar a todas. <br />Click the Microsoft Office Button Haga clic en el botón de Microsoft Office , and then click Save As . Y, a continuación, haga clic en Guardar como. <br />In the File name box, type a file name, or do nothing to accept the suggested file name. En el cuadro Nombre de archivo, escriba un nombre de archivo, o no hacer nada para aceptar el nombre de archivo sugerido. <br />In the Save as type list, click PowerPoint Template , and then click Save . En la lista Guardar como tipo, haga clic en Plantilla de PowerPoint y, a continuación, haga clic en Guardar. <br />On the Slide Master tab, in the Close group, click Close Master View . En la ficha Diapositiva Maestra, en el grupo Cerrar, haga clic en Cerrar vista Patrón. <br />Transición de diapositivas y animaciones personalizadas<br />Usar un efecto cuando se cambian las diapositivas y cuando se descubre una diapositiva por etapas, puede ayudar a su audiencia a mantenerse en contacto con usted, mediante la atracción de sus ojos hacia la pantalla y con la parte que acaba de cambiar. PowerPoint tiene una cantidad de efectos de transiciones y animaciones que se pueden aplicar. Algunas son sutiles y otras son un poco audaces!TransicionesLa transición en una diapositiva, se aplica a la diapositiva íntegra. Cambia la manera en que la misma entra dentro del área de visión.Sin ninguna transición, la nueva diapositiva aparece repentinamente, reemplazando instantáneamente a la anterior. Con un efecto de transición, se puede hacer que toda la diapositiva se vaya desvaneciendo gradualmente, o que se desplace rápidamente desde el costado, o que sea mostrada por secciones, como cortinas o tiras que se abren. La extensión del tiempo y el movimiento, le darán a sus espectadores la oportunidad de notar que hay una nueva diapositiva. AnimacionesUna animación es similar a una transición, pero se aplica solamente a una parte de la diapositiva como un solo punto viñeta, una imagen o una serie en un gráfico.Con los efectos de la animación, usted puede controlar la entrada, énfasis y salida de las partes de la diapositiva. Las animaciones son a menudo utilizadas para construir una diapositiva o gráfico, mostrando a su turno, cada viñeta o serie de gráficos. Puede volverse compleja! Por ejemplo, puede hacer un ingreso en una viñeta moviéndose rápidamente desde el costado hacia dentro de ella y después agrandándose a si misma y cambiando de color para dar énfasis y salir mediante un desvanecimiento gradual del color. Tablas y gráficos.<br />Muchos informes y discusiones requieren referirse a tablas de información o a gráficos. Necesitará pensar con cuidado sobre cómo y bajo que condición, los incluirá en su presentación. Problemas con las Tablas y los Gráficos Problema: Las tablas de datos no se muestran muy bien en las diapositivas. No se pueden incluir muchas 4863465-1306830celdas en la diapositiva, sin que se vuelvan demasiado chicas para poder leerlas fácilmente. Problema: Demasiada información y toda de golpe, significa que nada de ella será absorbida por la audiencia. Problema: Los gráficos complejos son difíciles de ser leídos en la pantalla. Los textos y las barras o líneas, se vuelven pequeñas. Posibles Soluciones: Simplifique: Muestre solamente los datos más importantes3977640224155 Divida los datos: Use varias tablas o gráficos simples en diapositivas separadas, en lugar de ponerlos a todos en una sola tabla o gráfico. Muestre por partes - Tabla: Crear una tabla separada para cada fila o columna y arreglarlas en la diapositiva, para que parezca una sola tabla. Use la animación personalizada para mostrar las diapositivas de a una por vez. Muestre por partes - Gráfico: Mostrar cada serie o cada categoría a su turno, en lugar de todas juntos, usando Opciones de Efectos, para una animación personalizada. Notas: Incluya a la tabla o gráfico completo, en Notas de documentos a distribuir y solamente un sumario o puntos resaltados en la diapositiva. Conclusión. Las tecnologías ha hecho un cambio rotundamente en nuestras vidas, principal mente en el área educativa, antes era estimulo- respuesta, pizarrones de gis, y el típico maestro gruñón. Hoy en día con los medios tecnológicos la clases se hacen aun más interesantes y divertidas para los niños.BIBLIOGRAFIA.http://www.jegsworks.com/lessonssp/presentaons/advanced/tablesandcharts.htm<br />http://www.jegsworks.com/lessons-sp/presentations/format/transitions-animations.htm<br />http://translate.google.com.mx/translate?hl=es&langpair=en%7Ces&u=http://office.microsoft.com/en-us/powerpoint-help/create-and-customize-a-slide-master-HA010078011.aspx<br />http://inepja.inea.gob.mx/cursos/computacion/cursocomputo/CursoComputoSUN/CursoComputo/Word/Word5-1.htm<br />http://www.mailxmail.com/curso-microsoft-word-97/seleccion-texto<br />http://nux.ula.ve/tutoriales/impress/14como_exportar_a_archiv_pdf.html<br />http://www.aulaclic.es/word2003/t_4_1.htm<br />http://es.wikipedia.org/wiki/Dise%C3%B1o_web<br />http://www.uco.es/investiga/grupos/eatco/Paginas/EATCO/perifmul.htm&l
