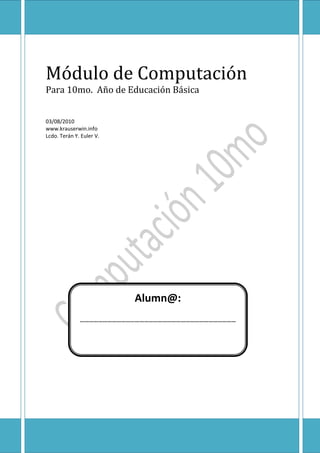
Módulo Computación Bachillerato
- 1. Módulo de Computación Computación 3cer. Año de Bachillerato Pág. 1 Para 10mo. Año de Educación Básica 03/08/2010 www.krauserwin.info Lcdo. Terán Y. Euler V. Alumn@: ………………………………………………………………………………………… Lcdo. Terán Yépez Euler Vladimir Datos Introductorios al Módulo http://www.krauserwin.info
- 2. Computación 3cer. Año de Bachillerato Pág. 2 Datos introductorios al Módulo Introducción. La presente programación académica corresponde al Módulo de Computación, para Décimo Año de Educación Básica y que se configura con la intención de acercar al alumno a una serie de conocimientos e informaciones en torno a las situaciones que plantea el factor humano dentro del mundo de la informática, buscando la forma de resolverlas del modo más positivo y eficaz los problemas propuestos, y como todo ello incidirá sobre él como trabajador, en su futuro profesional. Sistema de Evaluación. Se seguirá un sistema de evaluación continua, basado en los siguientes elementos: • La evaluación, será continua en todas y cada una de las evaluaciones del ciclo formativo, de tal forma que la falta de asistencia y de puntualidad del alumnado al 60% o más del horario lectivo conllevará la imposibilidad de aplicar los criterios de calificación establecidos para la evaluación ordinaria en el correspondiente trimestre, sin perjuicio de la posibilidad de su recuperación. • El grado de participación, intentando determinar el nivel de atención, interés y trabajo del alumno. • Se realizarán ejercicios en relación con los contenidos, intentando dar el máximo dinamismo y carácter práctico al Módulo. Estos ejercicios serán tanto individuales como de grupo o colectivos, con lo que a su vez se promoverá la integración de los alumnos y su capacidad de trabajo en equipo, obteniendo así la consecución de objetivos específicos de este Módulo y aplicando estrategias desarrolladas como parte de los contenidos. • Puntualmente se realizarán controles de conocimientos básicos sobre los contenidos, partiendo de los cuales podrán acreditarse mayores niveles de dominio de los mismos, lo que permitirá una gradualización del desarrollo de éstos por parte del profesor. Estos controles pueden ponerse sin necesidad de avisar previamente. Criterios de Evaluación. La nota de la evaluación se determinará considerando: • La asistencia a clase y la puntualidad, que se valorará con un 40% del parcial de actuación, de modo que al faltar dos horas a clase perderá un punto. Asimismo por cada tres faltas de puntualidad a las actividades lectivas, se considerará como una falta de asistencia. Lcdo. Terán Yépez Euler Vladimir Datos Introductorios al Módulo http://www.krauserwin.info
- 3. Computación 3cer. Año de Bachillerato Pág. 3 • El interés y la dedicación en las tareas de clase y casa, la ejecución correcta de los ejercicios, ponderando el tiempo de su realización, las intervenciones en las puestas en común de las actividades y los trabajos individuales, que se valorará en un 25%. • Los exámenes escritos u orales y la realización, si procede, de trabajos en grupo, que determinará el 25% de la nota final por cada uno de sus respectivos parciales. Lcdo. Terán Yépez Euler Vladimir Datos Introductorios al Módulo http://www.krauserwin.info
- 4. Computación 3cer. Año de Bachillerato Pág. 4 Unidad II. Páginas Web (FrontPage 2003) Introducción a FRONTPAGE2003. Vamos a ver una pequeña introducción a FrontPage2003. Vamos a aprender para qué sirve esta aplicación y cómo nos puede ayudar a hacer desde una sencilla página Web hasta un sitio completo en Internet. También haremos una página Web para que veamos lo fácil que puede llegar a ser. ¿Qué es FrontPage2003 y para qué sirve? FrontPage2003 es un programa con el cual podemos crear páginas Web de una forma visual. Gracias a esto el usuario sólo tiene que concentrarse en el diseño de su Web sin necesidad de saber programar. No obstante, un usuario avanzado puede usar las características avanzadas de FrontPage2003 para hacer sitios Web más complejos. Una página Web es un documento que puede ser visualizado con un navegador de Internet. Un sitio Web es un conjunto de páginas Web relacionadas entre sí. FrontPage2003 nos permite diseñar y modificar tanto el sitio como cada página individualmente, y nos ayuda en su edición y mantenimiento. Integración con Office2003 FrontPage2003 forma parte del paquete de aplicaciones Office2003, y comparte muchas de las características del resto de programas del Office, tanto en procedimientos como en el interfaz. Gracias a esto, muchas de las tareas que nos son familiares en Word nos servirán para FrontPage y viceversa. Algunas de las características que comparten son: Los menús y los iconos son similares entre cada aplicación y realizan la misma función. El portapapeles de Office es ahora común a todas las aplicaciones Office, y permite guardar de forma temporal gráficos y textos de distintos documentos de Office y de otros programas, y pegarlos en un documento de Office. Por ejemplo, puedes copiar textos de un documento de Word y pegarlos en una página Web de FrontPage, y después abrir una hoja de cálculo de Excel, y copiar una tabla de Excel a Word. Otras funciones, como el corrector ortográfico, funcionan de la misma manera o de una forma casi idéntica en todas las funciones. Por otra parte, los documentos de Word pueden ser convertidos a páginas Web. Gracias a esto podemos crear páginas Web a partir de documentos que ya tengamos escritos en Word de una Lcdo. Terán Yépez Euler Vladimir Unidad II. Páginas Web (FrontPage 2003) http://www.krauserwin.info
- 5. Computación 3cer. Año de Bachillerato Pág. 5 forma fácil y sencilla. Esto también se aplica a otra clase de documentos como hojas de cálculo de Excel, ficheros de Access, etc. Mi primer documento con FrontPage2003 Vamos a construir una sencilla página Web para demostrar lo sencillo y potente que puede llegar a ser FrontPage. En primer lugar, veamos las dos formas básicas de arrancar FrontPage2003. Desde el botón Inicio situado, normalmente, en la esquina inferior izquierda de la pantalla. Colocar el cursor y hacer clic sobre el botón Inicio se despliega un menú; al colocar el cursor sobre Programas, aparece otra lista con los programas que hay instalados en tu ordenador buscar Microsoft FrontPage 2003 dentro de Microsoft Office, hacer clic sobre él, y se arrancará el programa. Desde el icono de FrontPage2003 del escritorio . Crear la página Web. Al arrancar el programa, nos aparece por defecto una página web en blanco en la que podemos trabajar. Si no nos aparece, basta con que pulsemos en el icono . Ahora hacemos clic en el área en blanco y escribimos lo siguiente: Hola, esta es mi primera página Web. Este es un enlace al sitio web del Profesor. Ahora seleccionaremos las palabras "Profesor" y pulsaremos en Insertar y después, en el menú que se nos abre, en Hipervínculo. En Dirección escribiremos lo siguiente: http://www.Krauserwin.info. De esta forma crearemos un vínculo a otra página Web, a la que podremos viajar si disponemos de conexión a Internet. Nótese que el texto cambia de color y aparece subrayado para indicar que es un hipervínculo. La pantalla nos mostrará algo similar a esto: Lcdo. Terán Yépez Euler Vladimir Unidad II. Páginas Web (FrontPage 2003) http://www.krauserwin.info
- 6. Computación 3cer. Año de Bachillerato Pág. 6 Mi primer documento con FrontPage2003 Un hipervínculo, como más tarde explicaremos, nos permite navegar por Internet, ya que nos permite cambiar de una página Web a otra. Guardar la página Web. Vamos a guardar la página en el disco duro. Mientras no esté en él, la página se guarda en la memoria del ordenador, pero podría perderse por un corte de luz o por un fallo del programa. Así que no olvide guardar a menudo sus documentos en el disco duro, ya que allí se guardan de forma permanente. La barra de herramientas contiene iconos para ejecutar de forma inmediata algunas de las operaciones más habituales, como Guardar , Abrir , Imprimir , etc. Pulsamos en el icono Guardar . Al ser la primera vez que guardamos, el sistema nos pedirá un nombre para el archivo, y nos sugerirá uno. Los nombres de páginas web suelen terminar en .htm o .html. Sin embargo, no es necesario escribir esta terminación si no queremos. FrontPage lo añadirá automáticamente. Lcdo. Terán Yépez Euler Vladimir Unidad II. Páginas Web (FrontPage 2003) http://www.krauserwin.info
- 7. Computación 3cer. Año de Bachillerato Pág. 7 En la pantalla podemos ver como el sistema nos sugiere index.htm Hacemos clic en index.htm, lo borramos y escribimos como nombre 'hola.htm' (sin las comillas). Hacemos clic en Aceptar y el ordenador guardará nuestro trabajo. Más adelante, cuando modifiquemos la web, bastará con hacer clic en el icono de Guardar y el ordenador guardará el documento con el nombre que le dimos. Podemos ponerle a la página web un título. Para ello, antes de guardar la web, hemos de pulsar en el botón Cambiar título, y ponerle un título que aparecerá en la ventana del navegador. Visualizar la Web. Ahora vamos a visualizar la página. Para visualizar el archivo, hacemos clic sobre el botón Vista previa de loas modos de edición, y el sistema cargará el documento como si fuera una página Web. Ahora, si disponemos de conexión a Internet, al pulsar sobre las palabras "el País", navegaremos a esa página. Si no disponemos de conexión, sencillamente aparecerá un mensaje de error. Finalmente, para cerrar FrontPage, puedes utilizar cualquiera de las siguientes operaciones: Hacer clic en el botón cerrar . Pulsar la combinación de teclas ALT + F4. Hacer clic sobre el menú Archivo y elegir la opción Salir. Todas las páginas web que creemos en realidad se componen de un lenguaje generado internamente por FrontPage llamado HTML. Prueba evaluativa. Introducción a FrontPage Solo una respuesta es válida por pregunta. Escoja y marque en la respuesta que consideres correcta. Lcdo. Terán Yépez Euler Vladimir Unidad II. Páginas Web (FrontPage 2003) http://www.krauserwin.info
- 8. Computación 3cer. Año de Bachillerato Pág. 8 1. Los iconos y funciones de FrontPage son diferentes a las de otras aplicaciones del paquete Office (como Word o Excel), por lo que debemos prestar especial atención en su aprendizaje. a) Verdadero. ( ) b) Falso. ( ) 2. Podemos crear páginas web con FrontPage, pero no podemos visualizarlas. a) Verdadero. ( ) b) Falso. ( ) 3. FrontPage nos puede ayudar a llevar el mantenimiento de un sitio web. a) Verdadero. ( ) b) Falso. ( ) 4. Un hipervínculo nos permite navegar por Internet, ya que nos permite cambiar de una página Web a otra. a) Verdadero. ( ) b) Falso. ( ) 5. El botón significa... a) Abrir. ( ) b) Nuevo. ( ) c) Cerrar. ( ) 6. El icono significa... a) Abrir. ( ) b) Nuevo. ( ) c) Cerrar. ( ) 7. El icono significa... a) Abrir FrontPage. ( ) b) Nuevo sitio web. ( ) c) Cerrar FrontPage. ( ) 8. Si hacemos clic sobre el icono de la barra de herramientas: a) Aparecerá el cuadro de diálogo Nuevo, para crear una nueva página web. ( ) b) Aparecerá directamente una página web vacía en pantalla. ( ) c) Cualquiera de las dos primeras opciones. ( ) d) Ninguna de las opciones anteriores. ( ) 9. En el menú Archivo encontraremos: a) La opción para guardar la página web. ( ) b) La opción de abrir una página web. ( ) Lcdo. Terán Yépez Euler Vladimir Unidad II. Páginas Web (FrontPage 2003) http://www.krauserwin.info
- 9. Computación 3cer. Año de Bachillerato Pág. 9 c) Cualquiera de las dos primeras opciones. ( ) d) Ninguna de las opciones anteriores. ( ) 10. El icono sirve para... a) Grabar un disquete con la información obtenida. ( ) b) Guardar los cambios realizados. ( ) c) Cualquiera de las dos primeras opciones. ( ) d) Ninguna de las opciones anteriores. ( ) Elementos básicos de FRONTPAGE2003 Vamos a ver cuáles son los elementos básicos de FrontPage2003, la pantalla, los menús, etc. Aprenderemos a diferenciar entre cada uno de ellos, cómo se llaman, dónde están y para qué sirven. También veremos cómo obtener ayuda, por si en algún momento nos quedamos atascados y nos hace falta un poco de luz. Elementos de la pantalla inicial. Al arrancar FrontPage aparece una pantalla inicial como ésta, vamos a ver sus componentes fundamentales. Así conoceremos los nombres de los diferentes elementos y será más fácil entender el resto del curso. La pantalla que se muestra a continuación (y en general todas las de este curso) pueden no coincidir exactamente con la que ves en tu ordenador, ya que cada usuario puede decidir qué elementos quiere que se vean en cada momento, como veremos más adelante. Veamos con más detalle los distintos elementos: Lcdo. Terán Yépez Euler Vladimir Unidad II. Páginas Web (FrontPage 2003) http://www.krauserwin.info
- 10. Computación 3cer. Año de Bachillerato Pág. 10 La barra de título La barra de título contiene el nombre del programa (Microsoft FrontPage) y el nombre del fichero con el que estamos trabajando en este momento (pagina_nueva_1.htm). En el extremo de la derecha están los botones para minimizar, maximizar/restaurar y cerrar. La barra de menús La barra de menús contiene las operaciones de FrontPage, agrupadas en menús despegables. Al hacer clic en Insertar, por ejemplo, veremos las operaciones relacionadas con los diferentes elementos que se pueden insertar en FrontPage. Todas las operaciones se pueden hacer a partir de estos menús. Pero las cosas más habituales se realizan más rápidamente desde los iconos de las barras de herramientas que veremos en el siguiente punto. Cada opción tiene una letra subrayada, esto indica que se puede acceder directamente a la opción pulsando simultáneamente la tecla alt y la letra subrayada, por ejemplo si pulsamos Alt+A se abre la opción Archivo. La barra de menús tiene un comportamiento "inteligente", que consiste, básicamente, en mostrar sólo los comandos más importantes y los que el usuario va utilizando. Los menús despegables de la barra de menús contienen tres tipos básicos de elementos: Comandos inmediatos. Se ejecutan de forma inmediata al hacer clic sobre ellos. Se reconocen porque a la derecha del nombre del comando, o no aparece nada o bien aparece la combinación de teclas para ejecutarlo desde el teclado. Por ejemplo, en el menú Insertar - línea horizontal. Opción con cuadro de diálogo. Al hacer clic en la opción aparece un cuadro de diálogo donde nos pedirá más información y que tendrá botones para aceptar o cancelar la acción. Se distinguen porque el nombre acaba con puntos suspensivos. Por ejemplo, en el menú Insertar - Fecha y hora... Opción con otro menú despegable. Al situarse sobre éste, se abre un nuevo menú a su lado con más opciones para que elijamos una de ellas. Se reconocen porque tienen un triángulo a la derecha. Por ejemplo, Insertar, Imagen. Lcdo. Terán Yépez Euler Vladimir Unidad II. Páginas Web (FrontPage 2003) http://www.krauserwin.info
- 11. Computación 3cer. Año de Bachillerato Pág. 11 Las barras de herramientas. Las barras de herramientas contienen iconos para ejecutar de forma inmediata algunas de las operaciones más habituales, como Guardar , Abrir , Imprimir , etc. La barra de Formato. La barra de Formato es una barra de herramientas que se encuentra en la parte superior de la pantalla y contiene indicaciones sobre el estado actual de formato del texto. Como en otras aplicaciones de Office, podemos definir en cada momento qué clase de texto vamos a crear: Estilo, tipo de letras, tamaño, negrita, cursiva, subrayado, alineación, etc. Los modos de Edición de página. Se encuentran en la parte baja de la página. Son Diseño, Dividir, Código y Vista Previa. Nos ofrecen, respectivamente, la vista habitual de trabajo, la vista dividida en vista diseño y el código en HTML, el código HTML usado y una vista previa del resultado final de la Web en un navegador. Nosotros usaremos casi siempre la vista Diseño, que es la que nos permite editar la Web de forma visual. La segunda opción la utilizaremos para ver el diseño de la página y su código asociado. Con la tercera, editaremos el código en HTML, opción sólo para expertos y, finalmente, con Vista previa veremos nuestra página como la veríamos desde un navegador. Esta última no es un modo de edición propiamente dicho, pues solo nos permite visualizar un borrador de cómo será la página Web y no podemos realizar ninguna modificación sobre la página. Selector de etiquetas. Esta es la barra de selector de etiquetas y sirve para seleccionar la etiqueta al completo con su contenido, por ejemplo cuando tenemos una etiqueta de párrafo <p> nos aparece en la barra, al pulsar sobre la etiqueta se selecciona toda la etiqueta <p> con su contenido. Además de seleccionar al situarnos con el ratón sobre la etiqueta aparece una flecha indicando que existe una lista despegable para la etiqueta, al pulsar sobre la flecha nos aparece la lista despegable que vemos a la derecha. Hay operaciones que no están disponibles en un determinado momento. Se reconocen porque tienen el color atenuado. Existen muchas más barras de herramientas y las iremos viendo a lo largo del curso. Lcdo. Terán Yépez Euler Vladimir Unidad II. Páginas Web (FrontPage 2003) http://www.krauserwin.info
- 12. Computación 3cer. Año de Bachillerato Pág. 12 Prueba evaluativa. Elementos básicos de FrontPage Solo una respuesta es válida por pregunta. Escoja y marque en la respuesta que consideres correcta. 1. Haciendo clic en las distintas pestañas de página, podemos visualizar las distintas páginas web que tengamos abiertas. a) Verdadero. ( ) b) Falso. ( ) 2. La instrucción Insertar - Componente web... tiene tres puntos suspensivos al final, por lo que si pulsamos esta opción FrontPage la ejecutará inmediatamente. a) Verdadero. ( ) b) Falso. ( ) 3. La instrucción Insertar - Línea horizontal del tutorial significa que pulsemos en la opción de menú Insertar y, después, en el menú que aparece, en la opción línea horizontal. a) Verdadero. ( ) b) Falso. ( ) 4. En la barra de vistas, hemos de hacer clic en el icono Página para volver al modo de edición de páginas web. a) Verdadero. ( ) b) Falso. ( ) 5. Las barras de menús tienen un comportamiento inteligente. Esto significa que... a) Sólo aparecen las más usadas. ( ) b) Aparecen las más usadas y todas si pulsamos en ( ) c) Aparecen las opciones que necesitamos en cada momento. ( ) 6. La barra de Formato nos ayuda a... a) Modificar el texto: tipo, tamaño, color, etc. ( ) b) Programar eventos para la página web. ( ) c) Mantener el sitio web de una forma visual. ( ) 7. Los modos de edición de página: a) Nos permiten: abrir una página web, modificarla y guardar la página web. ( ) b) Permiten visualizar la página web y sus propiedades. ( ) c) Nos permiten: editar una página, ver su código HTML y visualizar la página web. ( ) d) Ninguna de las opciones anteriores. ( ) Lcdo. Terán Yépez Euler Vladimir Unidad II. Páginas Web (FrontPage 2003) http://www.krauserwin.info
- 13. Computación 3cer. Año de Bachillerato Pág. 13 Introducción a la configuración de un sitio Web Vamos a ver unas consideraciones básicas a la hora de construir una Web, la más importante, la planificación. Gracias a ella nos ahorraremos mucho trabajo posterior y evitaremos errores comunes. Cuando conozcamos todo esto estaremos en disposición de empezar a crear nuestro propio sitio Web, que poco a poco iremos construyendo a lo largo del curso. ¿Qué es un sitio Web? Diseño previo Un sitio Web se compone del conjunto de páginas Web que diseñemos para un objetivo concreto. Sin embargo, no es lo mismo diseñar un sitio Web para un uso personal que para una empresa. Cada uno tiene sus necesidades y planificar con antelación qué es lo que vamos a hacer nos puede evitar muchos problemas posteriores. ¿Qué clase de Web vamos a crear? Existen muchos tipos, pero vamos a nombrar algunos de los más utilizados: Sitio personal: Son los sitios diseñados para conocer la vida y obra de alguien. Es el más sencillo, podemos usar un alojamiento Web gratuito (normalmente incluyen publicidad) y se compone de unas pocas páginas. Sitio de una empresa: Son los sitios diseñados para dar a conocer una empresa. Pueden ser sencillos, en el caso de empresas pequeñas, o muy complejos, en el caso de grandes empresas. Normalmente tienen una dirección propia (www.nombre_de_la_empresa.com) y almacenan información corporativa. Sitio de una tienda online: Son los sitios diseñados para vender por Internet. Cualquier empresa, grande o pequeña, pueden llegar a cualquier cliente del planeta gracias a Internet. Este puede también estar incluido en el sitio de una empresa. Sitio de un portal: Son los sitios especializados en recopilar recursos sobre un tema o temas determinados. Cada sitio requiere una planificación previa. Lo más usual es dibujar un esquema en papel sobre cada parte de nuestra Web, y basarnos en él a la hora del diseño. Naturalmente es conveniente seguir una determinada estética relacionada con la clase de sitio Web que estemos diseñando, así como evitar recargar en exceso las páginas. FrontPage nos proporciona diversos temas ya definidos que nos ayudarán a dotar de una apariencia adecuada a nuestro sitio Web. Crear un boceto de la Web. Estructura de ficheros. A la hora de diseñar un sitio Web, es conveniente diseñar un boceto sobre cómo va a ser la Web. Tenemos que decidir cómo vamos a estructurarla. Lcdo. Terán Yépez Euler Vladimir Unidad II. Páginas Web (FrontPage 2003) http://www.krauserwin.info
- 14. Computación 3cer. Año de Bachillerato Pág. 14 Lo más sencillo es no estructurarla, poniendo todos los archivos en el mismo directorio. Esto se suele hacer en sitios personales, ya que el número de ficheros es pequeño. Sin embargo este es un mal hábito, ya que si la Web crece, acabaremos perdidos en un mar de ficheros. Por ello es conveniente hacer, por lo menos, una pequeña división, poniendo los archivos de cada clase en un directorio determinado. Es decir, los ficheros de fotos en un directorio, los ficheros de la Web en otro, etc. Naturalmente si el sitio Web es de cierta envergadura, nos acabará sucediendo lo mismo. Por ello en los sitios Web complejos se suele dividir el sitio Web en partes y cada parte se almacena en un lugar distinto. Cada uno de estos lugares posee sus propias carpetas. FrontPage nos proporciona las herramientas adecuadas para poder estructurar nuestro sitio Web. Estas herramientas son los iconos Carpetas y Exploración en la barra de vistas. Crear un sitio Web sin conexión a Internet. Como es natural, el destino de un sitio Web es ser visitado por personas a través de Internet. Pero para diseñarlo no hace falta que tengamos conexión a Internet. Podemos construir nuestro sitio y almacenarlo directamente en el servidor, para que pueda ser visto inmediatamente por cualquier persona en Internet. Esto es, trabajando directamente en Internet. Sin embargo, podemos construir nuestro sitio en nuestro ordenador y sin tenerlo almacenado en un servidor visitarlo tal como lo haría una persona por Internet. Para ello haremos que FrontPage aloje nuestro sitio Web en nuestro ordenador, y trabaje con él como si fuera un ordenador remoto de Internet. Esto es perfecto para probar el buen funcionamiento de nuestro sitio Web y depurar errores. Lo que se suele hacer es crear y probar la Web en nuestro propio ordenador y, cuando hemos comprobado que todo va bien, subir la Web en Internet. FrontPage nos permite hacer tanto una cosa como la otra. Para crear el sitio, lo primero que debemos hacer es presionar sobre Archivo - Nuevo Después haremos clic en Sitio Web de una página... del apartado Nuevo sitio Web de la barra de tareas, a continuación elegimos Sitio Web de una página, indicamos la ubicación de la web mediante el botón Examinar, y para terminar clic en Aceptar. Lcdo. Terán Yépez Euler Vladimir Unidad II. Páginas Web (FrontPage 2003) http://www.krauserwin.info
- 15. Computación 3cer. Año de Bachillerato Pág. 15 Hemos creado el sitio Web. Consta tan sólo de una hoja en blanco. Para comprobarlo, hacemos clic en Carpetas, veremos las siguientes ventanas: Si no aparece el panel de la izquierda selecciona de la barra de menús la opción Lista de Carpetas del menú Ver o pulsa Alt+F1 Como podemos observar, nuestro sitio web se compone, en este momento, de 2 carpetas, images y _private, que están vacías. Además, tenemos un archivo llamado index.htm, que está en blanco. Podemos comprobarlo si pulsamos 2 veces sobre la página pasaremos a abrir el archivo en la vista de Diseño. Para volver al sitio web hacemos clic sobre la pestaña Sitio web Volvamos a la vista Carpetas. A la izquierda tenemos la estructura en forma de árbol de directorios, y a la derecha los directorios y los archivos contenidos en la carpeta abierta. Es similar a cómo lo veríamos en el Explorador de Windows. Desde aquí podemos borrar archivos, moverlos, crear nuevos, etc. Si hacemos clic en la parte inferior en el botón Exploración, pasaremos a la vista Exploración. Esta es la vista Exploración: Lcdo. Terán Yépez Euler Vladimir Unidad II. Páginas Web (FrontPage 2003) http://www.krauserwin.info
- 16. Computación 3cer. Año de Bachillerato Pág. 16 La parte de la izquierda nos recuerda al árbol de directorios de Windows, pero la derecha muestra un esquema de las páginas del sitio. En este momento sólo contiene la única página existente: index.htm. Esta vista nos muestra el esquema lógico de nuestro sitio web. Nos muestra cómo están conectadas las páginas web y su jerarquía, y diferentes elementos que veremos a lo largo del curso. Sería como el mapa de un sitio Para crear nuevos directorios: Ponemos la vista de carpetas y pulsamos con el botón derecho del ratón sobre cualquier parte vacía de la parte derecha y hacemos clic en Nueva - Carpeta. Nos pedirá el nombre de la nueva carpeta, se lo introduciremos. No es conveniente usar espacios en blanco, acentos ni la letra ñ en los nombres de carpetas y archivos, ya que en Internet, los servidores en el que se guarde todo nuestro trabajo puede que no soporte caracteres españoles, y esto hará que nuestra web no funcione bien, también hay que tener cuidado con utilizar minúsculas y mayúsculas mezcladas, algunos servidores distinguen entre minúsculas y mayúsculas, en este caso si una carpeta (por ejemplo) la hemos nombrado en mayúsculas y luego hacemos referencia a ella en minúsculas, algunos servidores la encontrarán y otros no. Lcdo. Terán Yépez Euler Vladimir Unidad II. Páginas Web (FrontPage 2003) http://www.krauserwin.info
- 17. Computación 3cer. Año de Bachillerato Pág. 17 A veces, tras realizar operaciones (como copiar archivos), no aparecen los últimos cambios realizados, en este caso es necesario pulsar F5 para actualizar la vista de Carpetas. Configuración del sitio. Para ver la configuración del sitio y modificarla, hemos de pulsar Herramientas - Configuración del sitio. Aparece la ventana Configuración del sitio de la cual comentaremos las opciones más importantes: En la pestaña General: Podemos ponerle un nombre al sitio web. El directorio en el disco duro tendrá ese mismo nombre. Lcdo. Terán Yépez Euler Vladimir Unidad II. Páginas Web (FrontPage 2003) http://www.krauserwin.info
- 18. Computación 3cer. Año de Bachillerato Pág. 18 En la pestaña Avanzadas podemos seleccionar qué lenguaje de script vamos a usar. Algunas características adicionales de FrontPage se implementan dependiendo del lenguaje. Lo usual es elegir Javascript, que es el más extendido en Internet. En la pestaña Exploración podemos indicar los Textos que aparecerán en la barra de vínculos. Eliminar un sitio Web. Para eliminar un sitio debes colocarte en la lista de carpetas, y hacer clic con el botón derecho del ratón en la carpeta raíz del sitio, aparecerá un menú contextual, elige la opción Eliminar. Un cuadro de diálogo te advertirá que una vez borrado no se podrá recuperar. Lcdo. Terán Yépez Euler Vladimir Unidad II. Páginas Web (FrontPage 2003) http://www.krauserwin.info
- 19. Computación 3cer. Año de Bachillerato Pág. 19 Prueba evaluativa. Introducción a la configuración de un sitio Web Solo una respuesta es válida por pregunta. Escoja y marque en la respuesta que consideres correcta. 1. Un sitio Web se compone de un conjunto de páginas Web. a) Verdadero. ( ) b) Falso. ( ) 2. Es conveniente comenzar la creación de un sitio web según las necesidades inmediatas e ir remodelándolo sobre la marcha. a) Verdadero. ( ) b) Falso. ( ) 3. Para crear un sitio web es necesario tener conexión a Internet para probar el buen funcionamiento del sitio. a) Verdadero. ( ) b) Falso. ( ) 4. Podemos crear un sitio web trabajando directamente en Internet. a) Verdadero. ( ) b) Falso. ( ) 5. La vista de Exploración se usa... a) Para explorar Internet. ( ) b) Para ver y modificar la estructura de ficheros y carpetas de un sitio web. ( ) c) Para ver y modificar la estructura lógica de un sitio web, viendo sus elementos y cómo se relacionan. ( ) 6. La vista de Carpetas se usa... a) Para ver y modificar la estructura de enlaces y carpetas de un sitio web. ( ) b) Para ver y modificar la estructura de ficheros y carpetas de un sitio web. ( ) c) Para crear carpetas en las que guardamos la información del sitio web. ( ) 7. Desde Frontpage podemos crear nuevas carpetas en el sitio web... a) desde la vista Carpetas. ( ) b) No se puede, creamos la carpeta desde el explorador de Windows. ( ) c) desde la vista Hipervínculos. ( ) 8. ¿Cómo podemos modificar la configuración estándar del sitio Web?. a) Clic en Archivo - Herramientas - Configuración del sitio. ( ) b) Clic en Archivo - Configuración del sitio Web. ( ) c) Desde el menú Herramientas, clic en Configuración del sitio. ( ) Lcdo. Terán Yépez Euler Vladimir Unidad II. Páginas Web (FrontPage 2003) http://www.krauserwin.info
- 20. Computación 3cer. Año de Bachillerato Pág. 20 FORMATEO DE TEXTO Vamos a ver cómo formatear texto en FrontPage2003. Veremos cómo darle al texto y a la página la apariencia que deseemos. Y al final del tema veremos un tema avanzado para corregir las faltas de ortografía. Introducir texto. Tipo de letra, tamaño, negrita, cursiva, subrayado. Para entender toda la teoría de este tema, lo mejor que podemos hacer es crear una Web vacía, con lo que tendremos una hoja en blanco en la que practicar. FrontPage2003 dispone de una interfaz similar a un procesador de textos como el Word, por lo que si lo hemos utilizado no nos resultará nada difícil aprender a hacer lo mismo en FrontPage. Para Insertar texto lo único que debemos hacer es escribir en la pantalla. Como en el Word, el texto aparecerá a medida que lo vayamos tecleando. Para terminar un párrafo, sólo hay que pulsar la tecla Intro. Una vez introducido el texto podemos cambiar su aspecto utilizando las distintas opciones que nos ofrece la barra de Formato que describiremos a continuación: Barra de formato Para cambiar el tipo de letra lo que tenemos que hacer es pulsar en el cuadro desplegable de Fuente . A partir de entonces el texto que se introduzca será con ese tipo de letra. Si lo que queremos en cambio es cambiar el tipo de letra de un trozo de texto que ya hemos escrito, debemos seleccionarlo y cambiar entonces el tipo de letra como hemos hecho antes. Nótese que sólo se producirá el cambio en ese trozo de texto, por lo que al escribir en otra zona lo haremos con el tipo de letra que teníamos previamente. Para cambiar el tamaño de letra lo que tenemos que hacer es pulsar en el campo Tamaño de Fuente. A partir de entonces el texto que se introduzca será con ese tamaño de letra. Si lo que queremos en cambio es cambiar el tamaño de letra de un trozo de texto que ya hemos escrito, debemos seleccionarlo y cambiar entonces el tamaño de letra como hemos hecho antes. Nótese que sólo se producirá el cambio en ese trozo de texto, por lo que al escribir en otra zona lo haremos con el tamaño de letra que teníamos previamente. Para hacer la letra con efecto negrita, cursiva o subrayado tenemos que pulsar el botón N, el botón K o el botón S. respectivamente. A partir de entonces el texto que se introduzca será negrita, cursiva o subrayado. Si lo que queremos en cambio es hacer que un trozo de texto tenga estas características, debemos seleccionarlo y pulsar en los iconos como hemos hecho antes. Lcdo. Terán Yépez Euler Vladimir Unidad II. Páginas Web (FrontPage 2003) http://www.krauserwin.info
- 21. Computación 3cer. Año de Bachillerato Pág. 21 Como se puede observar lo que tenemos que hacer para formatear texto es, básicamente, seleccionar el texto a formatear y pulsar en los iconos apropiados para aplicar el efecto que deseemos. Existen muchos tipos de efectos, que podremos aplicar seleccionando el texto y haciendo clic en Formato - Fuente. Uso de párrafos y la fuente de letra. Para introducir párrafos mientras escribimos un texto, debemos pulsar la tecla Intro. FrontPage2003 automáticamente comenzará un nuevo párrafo y aplicará algunas características propias de un procesador de textos, como son las sangrías y el espaciado entre párrafos. Podemos modificarlas para que salgan como queramos. Vamos a teclear un texto cualquiera en la ventana. Por ejemplo, este texto: Este es un párrafo de prueba para poder trabajar y observar como FrontPage nos ayuda a usarlos como nosotros queramos. Este es un párrafo de prueba para poder trabajar y observar como FrontPage nos ayuda a usarlos como nosotros queramos. Vamos a modificar las características de la fuente. Para ello basta con que situemos el cursor en cualquier parte del párrafo a modificar o con el texto seleccionado y pulsar el botón derecho. En el menú contextual pincharemos en la opción Fuente. Podemos modificar características del párrafo haciendo clic sobre la barra de menús, en Formato y después en Párrafo.... Se abrirá el cuadro de diálogo Fuente que te describiremos a continuación y que nos permite configurar características de la fuente del texto actual. Lcdo. Terán Yépez Euler Vladimir Unidad II. Páginas Web (FrontPage 2003) http://www.krauserwin.info
- 22. Computación 3cer. Año de Bachillerato Pág. 22 En el diálogo Fuente podemos modificar el tipo de letra (Fuente) el Estilo (Cursiva, Negrita, etc) el Tamaño (10, 12, 14, etc) el Color y podemos incluir diferentes Efectos sobre el texto seleccionándolos. En el mismo diálogo podemos ver una Vista previa de cómo quedaría el texto según las modificaciones que vayamos haciendo. Se abrirá el cuadro de diálogo Párrafo que te describiremos a continuación y que nos permite configurar características del párrafo actual. Podemos cambiar la posición del párrafo cambiando su Alineación. Podemos posicionar un párrafo a la izquierda de la página, a la derecha, en el centro, justificado y prederminado. Veamos cómo actúan: Alineado a la izquierda: es el activo por defecto. Este es un párrafo de prueba para poder trabajar y observar como FrontPage nos ayuda a usarlos como nosotros queramos. Este es un párrafo de prueba para poder trabajar y observar como FrontPage nos ayuda a usarlos como nosotros queramos. Alineado a la derecha. Este es un párrafo de prueba para poder trabajar y observar como FrontPage nos ayuda a usarlos como nosotros queramos. Este es un párrafo de prueba para poder trabajar y observar como FrontPage nos ayuda a usarlos como nosotros queramos. Alineado al centro. Este es un párrafo de prueba para poder trabajar y observar como FrontPage nos ayuda a usarlos como nosotros queramos. Este es un párrafo de prueba para poder trabajar y observar como FrontPage nos ayuda a usarlos como nosotros queramos. Alineado justificado: 'estira' el texto para que ocupe toda el área de texto. Lcdo. Terán Yépez Euler Vladimir Unidad II. Páginas Web (FrontPage 2003) http://www.krauserwin.info
- 23. Computación 3cer. Año de Bachillerato Pág. 23 Párrafo alineado con Párrafo alineado sin justificado. Podemos justificado. Párrafo alineado observar como el texto se sin justificado. Párrafo ajusta a los límites de la alineado sin justificado. tabla. Esto sucederá también Párrafo alineado sin para un texto cualquiera. justificado. Párrafo alineado prederminado. Puede ser cualquier tipo de alineado. Se aplica el establecido por defecto. Vamos a aplicar sangrías al párrafo. Para ello abrimos el menú contextual de párrafo y podemos aplicar Sangría, especificando la cantidad de espacio que dejará la sangría en píxeles: • Antes del texto: Deja un espacio a la izquierda del párrafo. • Después del texto: Deja un espacio a la derecha del párrafo. • Primera línea: Deja un espacio a la izquierda de la primera línea. Este párrafo tiene una Este párrafo tiene una Este párrafo tiene una sangría de antes del sangría de después del sangría de primera línea del texto. Como podemos texto. Como podemos texto. Como podemos observar, queda un observar, queda un observar, la primera línea espacio a la izquierda espacio a la derecha del comienza un poco después del texto. En este caso texto. En este caso es de que las otras. Hemos es de 20 píxeles. 20 píxeles. puesto 20 píxeles. Ahora vamos a trabajar el Espaciado en el propio párrafo y entre párrafos. Si abrimos el menú contextual podemos observar las siguientes opciones: • Antes de: Deja un espacio antes del párrafo actual. Se especifica en píxeles. • Después de: Deja un espacio después del párrafo actual. Se especifica en píxeles. • Palabra: Deja espacio entre cada palabra del párrafo actual. • Interlineado: Deja espacio entre cada línea del párrafo actual. Vamos a aplicar los espaciados en el siguiente ejemplo: Espaciado antes de: (15 Espaciado después de: (15 Espaciado de interlineado: píxeles) píxeles) (1,5 líneas) Esto es un texto. Esto es Este es el primer párrafo. Este es el primer párrafo. otro texto del mismo Este es el segundo párrafo. Este es el segundo párrafo. párrafo. Si lo que queremos es introducir un salto de línea, sin introducir un nuevo párrafo, hemos de pulsar las teclas MAYÚSCULAS + ENTER. Introducir listas y viñetas. Lcdo. Terán Yépez Euler Vladimir Unidad II. Páginas Web (FrontPage 2003) http://www.krauserwin.info
- 24. Computación 3cer. Año de Bachillerato Pág. 24 Para introducir una lista, tan solo hemos de pulsar sobre el botón lista numerada o lista de viñeta , según el tipo de lista que queramos, e ir pulsando la tecla Intro a medida que rellenemos la lista o viñeta, veremos que cada vez que pulsamos Intro la nueva línea empieza por un número o punto según el tipo de lista que hayas elegido. Una vez esté terminada debemos pulsar dos veces Intro. Podemos hacer que un texto existente se transforme en una lista numerada o de viñetas, seleccionándolo y pulsando en el botón de lista numerada o lista de viñeta. También podemos variar la forma en que queremos que se muestre la lista: con números, letras del abecedario, etc. Otro tanto podemos hacer con las viñetas, pues podemos usar diferentes símbolos. Para configurar qué símbolos usar, pulsaremos con el botón derecho del ratón sobre la lista o viñeta, y pulsaremos en Propiedades de lista... Aquí podemos elegir distintos elementos. Tras pulsar en Aceptar, la lista o viñeta se actualizará automáticamente. Se abrirá el cuadro de diálogo Propiedades de lista donde podemos elegir distintos elementos. Tras pulsar en Aceptar, la lista se actualizará automáticamente. Lcdo. Terán Yépez Euler Vladimir Unidad II. Páginas Web (FrontPage 2003) http://www.krauserwin.info
- 25. Computación 3cer. Año de Bachillerato Pág. 25 Así, si tenemos el texto: Al aplicar numeración (en este caso con letras), nos aparece: Temas de FrontPage. Para conseguir un aspecto más atractivo de la página Web o de todas las páginas Web de un sitio, podemos aplicar Temas. Un tema es una combinación de colores, tipos de letras, separadores, etc. que guardan un mismo estilo y tienen una cierta concordancia y una ambientación común. Para aplicar un tema, hacemos clic en la barra de menús en Formato - Tema. Nos aparece el panel de tareas en la sección de Tema como vemos en la imagen de la derecha. Desplazándonos con la barra vertical podemos ver los distintos temas que podemos escoger, al situarnos sobre un tema a su derecha aparece un rectángulo con una flecha apuntando hacia abajo indicando que tiene un desplegable. Si pulsamos sobre la flecha se despliega un menú como el que vemos en la imagen de la derecha que nos ofrece la opción de Aplicar como tema predeterminado o Aplicar el tema a la página o páginas seleccionadas. Para aplicar un tema debemos hacer clic en las páginas a las que queramos aplicar el tema haciendo clic en ellas en la vista Exploración y seguidamente escoger el tema. Algunas opciones interesantes son: Lcdo. Terán Yépez Euler Vladimir Unidad II. Páginas Web (FrontPage 2003) http://www.krauserwin.info
- 26. Computación 3cer. Año de Bachillerato Pág. 26 Colores intensos: Aplicar colores más brillantes de forma que llamen más la atención. Gráficos activos: Activa ciertas animaciones en algunos objetos de la web. Imagen de fondo: Agrega una imagen de fondo, puede servir para añadir el logotipo de la empresa como fondo. Crear tema nuevo...: Nos permite crear un nuevo tema a partir de un tema simple, nos abre el diálogo Personalizar el tema con un tema simple para que realicemos los cambios que creamos conveniente, cuando tengamos el tema terminado debemos pulsar sobre Guardar como... y nos solicita un nombre para el nuevo tema. También podemos Personalizar el tema, al presionar sobre esa opción aparece el diálogo Personalizar el tema donde podemos modificar los colores, los gráficos o el texto del tema. Para quitar el tema de la página actual, debemos elegir de la lista de temas, la opción (Sin tema) que es la primera de la lista de temas disponibles. Uso de WordArt Podemos crear espectaculares títulos para nuestros documentos de una forma rápida y sencilla. Para ello utilizaremos la herramienta WordArt, que también podemos usar por ejemplo en Word, y que es posible usar aquí gracias a la integración de las aplicaciones Office. Lcdo. Terán Yépez Euler Vladimir Unidad II. Páginas Web (FrontPage 2003) http://www.krauserwin.info
- 27. Computación 3cer. Año de Bachillerato Pág. 27 Para usar un objeto WordArt pulsaremos en Insertar - Imagen. Después hacemos clic en la opción WordArt. Aparece el cuadro de diálogo Galería de WordArt, en la que podemos elegir el estilo del rótulo que queremos crear. Podemos ver cómo quedaría el efecto que elijamos con la palabra WordArt. Hacemos clic en el estilo que queramos y hacemos clic en Aceptar. En este momento FrontPage nos pide introducir el texto y sus características en el cuadro de diálogo Modificar texto de WordArt. Escribimos el texto del título que queremos crear. También podemos elegir el tamaño y la fuente que utilizaremos para nuestro título. Después hacemos clic en Aceptar y aparece el texto WordArt en nuestra página: Lcdo. Terán Yépez Euler Vladimir Unidad II. Páginas Web (FrontPage 2003) http://www.krauserwin.info
- 28. Computación 3cer. Año de Bachillerato Pág. 28 Como podemos ver hemos creado un objeto WordArt. Si pulsamos en él podemos variar algunos de sus parámetros en la barra de herramientas de WordArt. También podemos variar el tamaño manualmente estirando de los pequeños círculos que rodean al objeto WordArt. Si pulsamos en el círculo verde podemos girar el objeto. A continuación tienes un resumen de los comandos de la barra de WordArt: Nota: Al crear el WordArt, FrontPage crea una carpeta donde guarda los archivos que el WordArt necesita para ser visualizado correctamente. No borres esta carpeta. Prueba evaluativa. Formateo de texto Solo una respuesta es válida por pregunta. Escoja y marque en la respuesta que consideres correcta. 1. Para introducir texto... a) Hacemos clic en Insertar - Texto y escribimos. ( ) b) Hacemos clic en la página web y escribimos. ( ) 2. La barra de formato nos permite cambiar el tamaño de letra, el tipo de letra, etc. a) Verdadero. ( ) b) Falso. ( ) 3. Para cambiar el tamaño de una palabra, hacemos clic delante de esa palabra para colocar el cursor al lado, clic en el campo Tamaño de fuente de la barra de formato. a) Verdadero. ( ) b) Falso. ( ) 4. Podemos cambiar el color de las letras de parte de un párrafo. a) Verdadero. ( ) b) Falso. ( ) 5. Para introducir un nuevo párrafo mientras escribimos tenemos que... a) Hacer doble clic en el texto. ( ) b) Pulsar Intro. ( ) c) Pulsar el botón derecho del ratón y seleccionar la opción de nuevo párrafo. ( ) 6. Los iconos significan que... Lcdo. Terán Yépez Euler Vladimir Unidad II. Páginas Web (FrontPage 2003) http://www.krauserwin.info
- 29. Computación 3cer. Año de Bachillerato Pág. 29 a) Al pulsar en alguno de estos iconos alineamos el párrafo actual: a la izquierda, al centro, a la derecha y con justificado. ( ) b) Al pulsar en alguno de estos iconos alineamos el párrafo actual: a la izquierda, con justificado, a la derecha y al centro. ( ) c) Estos iconos sirven para definir listas. ( ) 7. Para transformar un texto en una Lista o Viñeta tenemos que... a) Modificar el texto: tipo, tamaño, color, etc. ( ) b) Seleccionarlo y pulsar el botón de lista numerada o una viñeta. ( ) c) Pulsar el botón de lista numerada o una viñeta, seleccionar el texto, y pulsar en Aceptar. ( ) 8. WordArt nos permite crear títulos atractivos de una forma rápida y sencilla: a) Verdadero. ( ) b) Falso. ( ) 9. Un Tema en FrontPage es: a) Un conjunto de tipos de letra parecidos. ( ) b) Un grupo de páginas web que guardan relación. ( ) c) Una combinación de colores, tipos de letras, separadores, etc. que guardan un mismo estilo. ( ) d) Ninguna de las opciones anteriores. ( ) 10. Para aplicar un Tema debemos: a) Acceder al menú Herramientas - Aplicar Tema. ( ) b) Acceder al menú Formato - Tema y seleccionar uno de la lista disponible. ( ) c) Diseñarlo nosotros mismos. ( ) d) Ninguna de las opciones anteriores. ( ) Lcdo. Terán Yépez Euler Vladimir Unidad II. Páginas Web (FrontPage 2003) http://www.krauserwin.info
