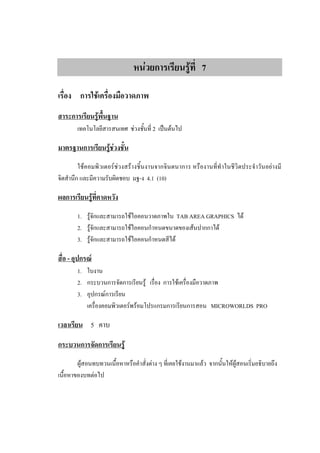More Related Content
Similar to Lesson 7 การใช้เครื่องมือวาดภาพ
Similar to Lesson 7 การใช้เครื่องมือวาดภาพ (20)
Lesson 7 การใช้เครื่องมือวาดภาพ
- 1. หน่วยการเรียนรู้ที่ 7
เรื่อง การใช้เครื่องมือวาดภาพ
สาระการเรียนรู้พื้นฐาน
เทคโนโลยีสารสนเทศ ช่วงชั้นที่ 2 เป็นต้นไป
มาตรฐานการเรียนรู้ช่วงชั้น
ใช้คอมพิ วเตอร์ช่วงสร้ า งชิ้นงานจากจินตนาการ หรืองานที่ทาในชีวิ ตประจาวันอย่างมี
จิตสานึก และมีความรับผิดชอบ มฐ-ง 4.1 (10)
ผลการเรียนรู้ที่คาดหวัง
1. รู้จักและสามารถใช้ไอคอนวาดภาพใน TAB AREA GRAPHICS ได้
2. รู้จักและสามารถใช้ไอคอนกาหนดขนาดของเส้นปากกาได้
3. รู้จักและสามารถใช้ไอคอนกาหนดสีได้
สื่อ - อุปกรณ์
1. ใบงาน
2. กระบวนการจัดการเรียนรู้ เรื่อง การใช้เครื่องมือวาดภาพ
3. อุปกรณ์การเรียน
เครื่องคอมพิวเตอร์พร้อมโปรแกรมการเรียนการสอน MICROWORLDS PRO
เวลาเรียน 5 คาบ
กระบวนการจัดการเรียนรู้
ผู้สอนทบทวนเนื้อหาหรือคาสั่งต่าง ๆ ที่เคยใช้งานมาแล้ว จากนั้นให้ผู้สอนเริ่มอธิบายถึง
เนื้อหาของบทต่อไป
- 2. 109
การเปิดใช้งาน TAB AREA GRAPHICS (เครื่องมือวาดรูป)
เมื่อเข้าโปรแกรม MICROWORLDS PRO แล้วให้คลิกเมาส์ที่ TAB AREA
GRAPHICS (เครื่องมือวาดรูป) จะปรากฏแถบเครื่องมือ
วาดภาพ ซึ่งผู้เรียนสามารถใช้ไอคอนต่าง ๆ ใน TAB AREA GRAPHICS สร้างรูปต่าง ๆ ได้
การเลือกสีของปากกาที่ใช้สาหรับการวาดภาพ
คลิก ที่รูป สี่เหลี่ย มที่มี สีต่าง ๆ ด้านขวามือ สังเกตว่าถ้าเลือกสีใ ดจะมีรูปสี่เหลี่ยมสีดา
ล้อมรอบอยู่ ซึ่งหากต้องการทราบตัวเลขที่ บอกชื่อของสีให้นาเมาส์คลิกที่ สีดังกล่าวจะมีกรอบ
แสดงสีและระบุรหัสสี
รหัสสี
สีที่เห็นจะยังมีสีซ่ อนอยู่อีกให้ใช้สกอร์บาร์เลื่ อนซ้ายขวาจะเห็นสีต่าง ๆ ให้เลือกใช้ได้
โดยการเลือกสีนี้จะใช้กับเครื่องมือทุกชนิดในปุ่มสาหรับการวาดภาพได้ เช่น สีปากกา , สีรูปทรง
ต่าง ๆ เช่น สี่เหลี่ยม , วงกลม
- 3. 110
การเลือกขนาดของปากกาที่ใช้สาหรับการวาดภาพ
ในการวาดเส้นตรง หรือ ภาพต่าง ๆ จะเห็นว่าเมื่อวาดครั้งแรกจะเห็นขนาดของปากกาเป็น
เส้นตามที่โปรแกรมสร้ างมาให้ ซึ่งขนาดของเส้นปากกาเราสามารถเปลี่ยนได้จ าก TAB AREA
GRAPHICS โดยการเลือกขนาดเส้นจากไอคอนที่มีมาให้ วิธีการเปลี่ ยนคือ คลิกที่ขนาดเส้นที่
ต้องการเปลี่ยน แล้ววาดรูปทรง หรือ เส้นที่ เปลี่ยนแล้วในพื้นที่ วาดภาพ จะเห็นว่าเส้ นเปลี่ยนไป
ตามขนาดที่เราเลือก
ขนาดของเส้นที่สามารถปรับเปลียนได้
่
ตามความต้องการ
การใช้ไอคอนสาหรับการวาดภาพ
การวาดเส้นอิสระ
เลือกไอคอน จากแถบเครื่องมือวาดภาพ แล้ววาดเส้นบริเวณพื้นที่วาดภาพเส้นที่
เราวาดจะไม่เป็นเส้นตรงซึ่งเราสามารถวาดไปยังทิศทางใดก็ได้
- 4. 111
การวาดเส้นตรง
เลือกไอคอน จากแถบเครื่องมือวาดภาพ แล้ววาดเส้นบริเวณพื้นที่วาดภาพเส้น
ที่เราวาดจะเป็นเส้นตรงซึ่งเราสามารถวาดไปยังทิศทางใดก็ได้
การวาดเส้นที่เป็นเส้นตรงนี้เราสามารถใช้ปุ่ม SHIFT เพื่อช่วยให้วาดเส้นตรงได้ตรงไม่
เป็นรอยหยัก โดยกดปุ่ม SHIFT ค้างไว้ขณะที่วาดเส้น
- 5. 112
การเทสี
เลือกไอคอน จากแถบเครื่องมือวาดภาพ แล้วนาเมาส์คลิกที่พื้นที่วาดภาพ
จะเห็นว่าเมาส์เปลี่ยนเป็นรูปถังสี ซึ่งการเทสีนี้จะเทสีรูปทรงที่มีลักษณะปิด ห้ามมีรอยรั่วซึ่งหากมี
รอยรั่วสีจะเททั้งหมดของพื้นที่ ซึ่งการเทสีนี้เราสามารถจะเทเปลี่ยนสีพื้นหลังได้ด้วย วิธีการใช้
งานคือ
1. วาดรูปทรงที่มีลักษณะปิด
2. คลิกเลือกไอคอน
3. นาไปเทรูปทรงที่ต้องการเปลี่ยนสี ถ้าต้องการเปลี่ยนสีพื้นจอให้คลิกที่พื้นที่ว่าง ๆ ได้
ทันที หรือต้องการเปลี่ยนสีเส้นก็ให้เทที่เส้นที่ต้องการเปลี่ยนสีเช่นกัน
การพ่นสี
เลือกไอคอน จากแถบเครื่องมือวาดภาพ แล้วคลิกเมาส์ที่พื้นที่วาดภาพจะ
เห็นว่าเมาส์เปลี่ยนเป็นรูปสีพ่น ซึ่งสีที่ พ่นจะเป็นสีที่เลือกจากด้านขวามือของ TAB AREA
GRAPHICS และขนาดของสีที่พ่นจะเปลี่ยนตามขนาดของเส้นที่เลือกเช่นเดียวกัน หากเลือกเส้น
ที่มีขนาดใหญ่สีพ่นจะมีขนาดใหญ่ตามเส้นที่เลือกด้วย วิธีการใช้สีพ่น คือ คลิกเมาส์ที่พื้นที่วาดภาพ
1 ครั้งจะมีสีพ่น 1 ครั้ง หากต้องการให้สีพ่นมีจานวนมากก็ให้คลิกเมาส์ค้างไว้
- 6. 113
การวาดรูปสี่เหลี่ยมแบบโปร่ง
เลือกไอคอน จากแถบเครื่องมือวาดภาพ แล้วลากเส้นตามขนาดของสี่เหลี่ยมที่
ต้องการ ซึ่งสี่เหลี่ยมที่วาดขึ้นจะไม่มีพื้นหลังคือเป็นแบบโปร่งที่สามารถมองพื้นหลังได้ หากเรา
เปลี่ยนสีของปากกาเป็นสีตามต้องการแล้ว สีขอบของสี่เหลี่ยมก็จะเป็นสีตามที่เราเปลี่ยน
- 7. 114
การวาดรูปสี่เหลี่ยมแบบทึบ
เลือกไอคอน จากแถบเครื่องมือวาดภาพ แล้วลากเส้นตามขนาดของสี่เหลี่ยมที่
ต้องการ ซึ่งสี่เหลี่ยมที่วาดขึ้นจะมีพื้นหลังคือเป็นแบบทึบที่ไม่สามารถมองพื้นหลังได้ พื้นหลังจะ
เป็ นสี เดีย วกั บ ปากกาที่ เลือก หากเราเปลี่ย นสีของปากกาเป็ นสีตามต้ องการแล้ว สีขอบของ
สี่เหลี่ยมและสีพื้นหลังก็จะเป็นสีตามที่เราเปลี่ยน
การวาดรูปวงกลมแบบโปร่ง
เลือกไอคอน จากแถบเครื่องมือวาดภาพ แล้วลากเส้นตามขนาดของวงกลมที่
ต้องการ ซึ่งวงกลมที่ วาดขึ้นจะไม่มีพื้นหลั งคือเป็นแบบโปร่งที่ส ามารถมองพื้นหลังได้ หากเรา
เปลี่ยนสีของปากกาเป็นสีตามต้องการแล้ว สีขอบของวงกลมก็จะเป็นสีตามที่เราเปลี่ยน
- 8. 115
การวาดรูปวงกลมแบบทึบ
เลือกไอคอน จากแถบเครื่องมือวาดภาพ แล้วลากเส้นตามขนาดของวงกลมที่
ต้องการ ซึ่งวงกลมที่วาดขึ้นจะมีพื้นหลังคือเป็นแบบทึบที่ไม่สามารถมองพื้นหลังได้ พื้ นหลังจะ
เป็นสีเดียวกับปากกาที่เลือก หากเราเปลี่ยนสีของปากกาเป็นสีตามต้องการแล้ว สีขอบของวงกลม
และสีพื้นหลังก็จะเป็นสีตามที่เราเปลี่ยน
- 9. 116
การปรับภาพระยะใกล้ (SELECTOR TOOL)
เลือกไอคอน จากแถบเครื่องมือวาด เมื่อผู้เรียนได้สร้างภาพจากเครื่องมือวาด
ภาพต่าง ๆ แล้ว แล้วต้องการปรับแต่งรูปภาพที่วาดเพื่อให้ได้ภาพตามที่ต้องการ หรือแก้ไขภาพ
แต่ละจุดที่มี ความละเอีย ดในโปรแกรม สามารถทาได้โดยคลิกเลือกไอคอนนี้แล้วปฏิบั ติตาม
ขั้นตอนคือ
1. คลิกที่ไอคอน
2. ดรากส์เมาส์คลุมรูปภาพที่ต้องการแก้ไข จะเห็นรูปสี่เหลี่ยมเส้นประล้อมรอบรูปนั้น
3. คลิกเมาส์ 1 ครั้ง ภายในรูปสี่เหลี่ยมรูปประ 1 ครั้ งจะปรากฏหน้าต่างระยะใกล้ให้
ผู้เรียนปรับภาพที่เป็นจุดได้อย่างละเอียดโดยที่ผู้เรียนสามารถ นาไอคอนยางลบ และ
สีต่าง ๆ ใน TAB AREA GRAPHICS มาใช้ในการแก้ไขภาพได้ เช่นกัน เมื่อ
ปรับแต่งภาพตามต้องการได้แล้วให้คลิกที่ปุ่ม OK
- 10. 117
การใช้ LASSO TOOL
เลือกไอคอน จากแถบเครื่องมือวาดรูป เมื่อผู้เรียนได้สร้างภาพจากเครื่องมือ
วาดภาพต่าง ๆ แล้ว แล้วต้องการปรับแต่งรูปภาพที่วาดเพื่อให้ได้ภาพตามที่ต้องการ หรือแก้ไข
ภาพแต่ละจุดที่มีความละเอียดในโปรแกรม สามารถทาได้โดยคลิกเลือกไอคอนนี้แล้วปฏิบัติตาม
ขั้นตอนคือ
ซึ่งจะเหมือนการใช้เครื่องมือ SELECTOR TOOL นั่นเอง
1. คลิกที่ไอคอน
2. ดรากส์เมาส์คลุมรูปภาพที่ต้องการแก้ไข จะเห็นรูปสี่เหลี่ยมเส้นประล้อมรอบรูปนั้น
- 11. 118
3. คลิกเมาส์ 1 ครั้ง ภายในรูปสี่เหลี่ยมรูปประ 1 ครั้งจะปรากฏหน้าต่างระยะใกล้ให้
ผู้เรียนปรับภาพที่เป็นจุดได้อย่างละเอียดโดยที่ผู้เรียนสามารถ นาไอคอนยางลบ และ สีต่าง
ๆ ใน TAB AREA GRAPHICS มาใช้ในการแก้ไขภาพได้เช่นกัน เมื่อปรับแต่งภาพตาม
ต้องการได้แล้วให้คลิกที่ปุ่ม OK
การใช้ยางลบ
เลือกไอคอน จากแถบเครื่องมือวาดภาพ ใช้ลบรูปทรงหรือเส้นที่ไม่ต้องการ
ออกจากหน้าจอ วิธีการใช้คือคลิกเมาส์ไอคอนรูปยางลบ จะเห็นว่าเมาส์เปลี่ยนเป็นรูปสี่เหลี่ยมสี
ขาว ให้คลิกเมาส์ค้างไว้บริเวณที่ต้องการลบจนกว่าจะหมดจากหน้าจอ
- 12. 119
การยกเลิกการปฏิบัติตามคาสั่งก่อนหน้า (UNDO)
เลือกไอคอน จากแถบเครื่องมือวาด ซึ่งปุ่มจะใช้เมื่อผู้เรียนต้องยกเลิกการปฏิบัติ
ตามคาสั่งก่อนหน้าที่ผู้เรียนจะลงมือทา เพื่อย้อนกลับไปเป็นค่าเดิมก่อนหน้านี้ เช่น ผู้เรียนสร้าง
รูปสี่เหลี่ยมแบบโปร่งใส 1 รูป เมื่อคลิกเมาส์ที่ปุ่ม UNDO 1 ครั้ง รูปสี่เหลี่ยมที่สร้างจะหายไป
จากพื้นที่วาดภาพทันที
เทคนิคการจัดกระบวนการเรียนรู้
ผู้สอนอธิบายการเปลี่ยนสีและขนาดของปากกาให้ผู้เรียนฟัง โดยอธิบายการใช้สีว่าสีต่าง
ๆ ที่เห็นนี้ยังมีสีอื่นอยู่อีก หากต้องการใช้ให้เลื่อนสกอร์บาร์ขึ้น-ลง เพื่อเลือกสีที่ต้องการ
เมื่อได้สีและขนาดของปากกาที่ต้องการแล้วจึงให้ผู้เรียนทดลองสร้างรูปทรงต่าง ๆ
ผู้สอนอธิบายการใช้ไอคอนสาหรับการวาดภาพทั้งหมด ได้แก่ การวาดเส้นอิสระ , การ
วาดเส้นตรง , การวาดรูปสี่เหลี่ยมแบบโปร่ ง , การวาดรูปสี่เหลี่ ยมแบบทึบ , การวาด
วงกลมแบบโปร่ง , การวาดวงกลมแบบทึบ , การพ่นสี , การเทสี รวมทั้งการใช้ยางลบ
- 13. 120
สาหรับแก้ไขรูปทรงและลบภาพที่ไม่ต้องการออก เมื่อผู้สอนอธิบายและสาธิตให้ผู้เรียน
ทราบแล้วจึงให้ผู้เรียนทาการวาดรูปทรงต่าง ๆ ให้ครบ จากนั้นให้ผู้สอนสั่งให้ผู้เรียนวาด
รูปตามจินตนาการโดยในภาพนั้นให้มีรูปทรงที่เรียนมาแล้วให้ครบทุกรูปทรงรวมทั้งเลือกสี
และขนาดเส้นด้วย
ผู้สอนสรุปเนื้อหาและคาสั่งของโปรแกรมต่าง ๆ ที่ไ ด้เรีย นมา โดยทาเป็นการทดสอบ
อาจจะมีการทดสอบปากเปล่า คือให้ผู้สอนถามผู้เรียนเกี่ยวกับคาสั่งต่าง ๆ ที่ได้เรียนมา
และให้ผู้เรียนทากิจกรรมท้ายบทเพื่อเป็นการวัดผลว่าผู้เรียนมีความรู้ความเข้าใจในสิ่งที่
เรียนมาหรือไม่
การวัดและการประเมินผล
การสังเกต ผู้สอนสังเกตจากปฏิกิริยาโต้ตอบของผู้เรียน จากท่าทางของผู้เรียน ว่าถ้า
ผู้เรียนสนุกสนาน ตั้งใจและมีความสนใจการเรียนอย่างต่อเนื่อง แสดงว่าการเรียนรู้ของผู้เรียน
เป็นไปได้ด้วยดี แต่ถ้าผู้เรียนไม่สนใจในการเรียนการสอนแสดงว่าผู้เรียนไม่เข้าใจ ผู้สอนควรจะ
สอบถามหรืออธิบายใหม่เพื่อให้ผู้เรียนเข้าใจและอยากเรียนยิ่งขึ้น
ภาคทฤษฎี ผู้สอนควรจะทดสอบความเข้าใจของผู้เรียนในเนื้อหาทั้งหมดที่เรียนไปแล้ว
โดยการ
- ทดสอบปากเปล่า
- ทดสอบจากการที่ผู้สอนได้ทาแบบทดสอบขึ้น หลังจากจบเนื้อหาในบทเรียน
- ทดสอบจากแบบฝึกหัดท้ายบทว่าผู้เรียนสามารถตอบถูกมากน้อยเพียงใด
ภาคปฏิบัติ สังเกตจากการปฏิบัติของผู้เรียนจากเนื้อหาที่ผู้สอนกาหนดให้ว่าสามารถทา
ได้หรือไม่ถ้าผู้เรียนส่วนใหญ่ทาได้เกิน 60% ของจานวนผู้เรียนทั้งหมดสามารถปฏิบัติหรือตอบ
คาถามได้ถูกต้อง ถือว่าการเรียนการสอนนี้ประสบผลสาเร็จ แต่ถ้าต่ากว่า 40% ผู้สอนจะต้องทา
การสอนใหม่อีกครั้ง