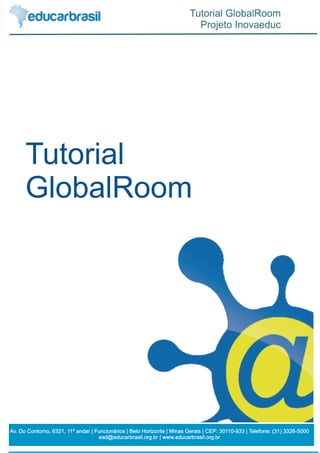
Tutorial global room-v1.2
- 1. Tutorial GlobalRoom Av. Do Contorno, 6321, 11º andar | Funcionários | Belo Horizonte | Minas Gerais | CEP: 30110-933 | Telefone: (31) 3326-5000 ead@educarbrasil.org.br | www.educarbrasil.org.br
- 2. Índice Apresentação ................................................................... 01 Acessando o GlobalRoom ............................................... 02 Adicinar nova turma ......................................................... 03 Iniciar a sessão de uma turma existente .......................... 06 Barra de menus horizontal ............................................... 07 Barra de menus vertical ................................................... 12 Adicionar novos alunos ............................................. 13 Monitoramento .......................................................... 14 Enviar Arquivos ......................................................... 15 Perguntas ........ ......................................................... 16 Gestão de Aplicativos e Sites ................................... 17 Recursos individuais ........................................................ 18 Na tela do aluno ............................................................... 19 Conclusão ........................................................................ 21
- 3. 1 Apresentação Caro(a) professor(a), Este tutorial descreve de forma simples e objetiva como utilizar os recursos e funcionalidades do GlobalRoom desenvolvido empresa Clasus. O GlobalRoom é um software que permite o gerenciamento dos netbooks que são utilizados em sala de aula pelos alunos. Através dos recursos do computador, o professor pode executar diversos comandos para conduzir a sua aula e promover o aprendizado. Através deste software é possível monitorar as atividades de seus alunos, compartilhar e interagir com conteúdos. O tutorial descreve passo a passo como utilizar os recursos disponíveis. Também apresenta importantes informações contendo orientações de como e quando utilizar os recursos. ! Importante Toda vez que exibir este ícone no tutorial será apresentado informações sobre o recurso descrevendo como proceder para o seu bom funcionamento. Tenha uma ótima leitura!
- 4. 2 Acessando o GlobalRoom 1 Utilizando o mouse ou caneta da Lousa digital, clique duas vezes sobre o ícone do programa que está disponível na área de trabalho. Você pode também acessar o programa através do botão Iniciar. 2 Após clicar sobre o ícone do GlobalRoom exibirá a tela inicial do programa. Neste momento o professor deve proceder de duas formas: Û turma. Adicionar uma Û Iniciar a sessão de uma turma.
- 5. 3 Adicionar nova turma Esta funcionalidade será executada apenas uma vez em cada turma, ou seja, a turma será criada somente pelo primeiro professor que utilizar os netbooks com os alunos. Os professores que utilizarem o equipamento posteriormente deverão acessar a turma já criada, como será explicado no próximo tópico. 1 Para criar uma turma clique no botão Adicionar. 2 Digite o nome da turma. Depois clique no botão Confirmar que está logo abaixo.
- 6. 4 3 Será exibido a tela com o código PIN de ligação. 4 Neste momento, nos netbooks dos alunos, aparecerá uma janela para inserir o código. Solicite aos alunos que digitem este mesmo código no campo. Informe também o nome de usuário (nome e sobrenome do aluno) e logo após clique em Ligar, para que os netbooks sejam conectados ao programa GlobalRoom. ! Importante Oriente os alunos a não digitarem palavras com acento ou caracteres especiais como ~,^. ´, /,@,!. Pode acontecer de alguns recursos não funcionarem. Em algumas versões do GlobalRoom, além do aluno digitar o PIN e o nome de usurário, solicita também o Registro. No Registro pode ser digitado o número Usuário: de matrícula do aluno ou o seu número de chamada. Esse campo não pode ficar em Registro: branco. Está janela será exibida na tela do netbook do aluno.
- 7. 5 ! Importante O número do PIN varia toda vez que for criada uma nova turma ou cadastrado um novo aluno. Aluno 1 ü Quando todos os alunos 3 Aluno 2 üestiverem conectados, clique em Aluno 3 üConcluir Ligação de Alunos. Aluno 4 ü Aluno 5 ü Tela do computador do professor. A partir de agora, o professor poderá conduzir e gerenciar sua aula utilizando os recursos do GlobalRoom. Aluno 1 Aluno 2 Aluno 3 Aluno 4 Aluno 5
- 8. 6 Iniciar a sessão de uma turma existente Para iniciar a sessão de uma turma é necessário que ela já esteja criada conforme foi demonstrando nas páginas anteriores. Esta funcionalidade será utilizada todas as vezes em que o professor desejar usar os netbooks com os alunos. Para iniciar a sessão de uma turma, após abrir o programa GlobalRoom na área de trabalho do computador, selecione a turma desejada e depois clique em Iniciar sessão. Agora você visualizará a área de trabalho de cada netbook cadastrado. Aluno 1 Aluno 2 Aluno 3 Aluno 4 Aluno 5
- 9. 7 Barra de menus horizontal A barra de menus horizontal é composta por botões que gerenciam as ações em todos os netbooks cadastrados da turma durante a interação do professor com os alunos. 1 2 3 1- Menu: Exibe ou oculta a barra de menus vertical que será explicada mais adiante. 1 2- Bloquear: Esta funcionalidade permite que o 2 professor bloqueie os netbooks dos alunos, impossibilitando seu uso. Para realizar o O seu computador está bloqueado desbloqueio, basta clicar novamente no mesmo botão. Está é a mensagem que será exibida na tela do netbook do aluno. ! Importante O professor pode usar o bloqueio para chamar a atenção dos alunos, interrompendo uma atividade no netbook sem a perda de dados. Neste momento, os alunos terão mais atenção no professor. 3- Internet: O professor pode bloquear o acesso de todos os alunos à Internet. 3 Para desbloquear clique novamente no mesmo botão. ! ImportanteEsta funcionalidade pode ser utilizada quando os alunos insistem em navegar pela internet em momentos indevidos. Está é a mensagem que será exibida no navegador de internet no netbook do aluno. Os outros programas continuarão acessíveis.
- 10. 8 4 5 1- Difundir: Permite que a tela do computador do professor seja exibida nas telas 4 dos netbooks de todos os alunos. Para executar esta ação o professor deve clicar no botão Difundir. Neste momento o GlobalRoom é automaticamente minimizado, e o professor pode manusear normalmente para abrir programas e arquivos. Lembrando que toda ação do professor será exibida nos netbooks dos alunos. Para cancelar basta clicar no botão localizado no canto superior esquerdo Parar difusão e automaticamente a tela do GlobalRoom é restaurada, fazendo com que a tela do aluno volte ao normal. Aréa de trabalho do professor. ! Importante Com essa ferramenta o professor pode compartilhar de sua tela uma imagem, texto, apresentação ou uma página da internet para a tela de todos os alunos. 5- Sem Som: Através deste recurso o professor bloqueia o som dos netbooks de 5 todos os alunos. É usado todas as vezes que os alunos acessarem sites, vídeos e aplicativos que possuem áudio e não permitir o desenvolvimento da aula.
- 11. 9 6 7 1- Navegar: Permite que o professor navegue na internet no próprio GlobalRoom. 6 Para executar esta ação, clique no botão Navegar, depois digite o endereço desejado e clique na seta Enviar ou na tecla Enter do teclado. ! Importante Você pode utilizar este recurso para pesquisar um site ou documento online, enquanto os alunos estão fazendo alguma atividade. 1- Navegar: Através deste recurso é possível que o professor envie um endereço da 7 internet aos alunos. Para realizar esta ação o professor deve clicar em Enviar URL e exibirá uma janela para indicar o caminho. O professor pode digitar ou usar os recursos de Copiar (CTRL C) e Colar (CRTL V). Depois, basta clicar em Confirmar para enviar o endereço a todos os alunos acessarem de seus netbooks.
- 12. 10 8 9 10 1- Teclado: O GlobalRoom disponibiliza um teclado virtual que pode ser utilizado a 8 qualquer momento. Caso pretenda utilizá-lo clique no botão Teclado para que seja exibido. ! Importante Use esta ferramenta para digitar palavras e textos curtos. Clique no botão Fechar para sair do teclado virtual. 1- Encerrar: Este botão desliga automaticamente todos os netbooks cadastrados 9 dos alunos. Esta ação deve ser executada ao finalizar a aula antes de verificar se outro professor vai utilizar o equipamento ou se os alunos estão finalizando algum trabalho da disciplina. 1- Opções: Altera a resolução da imagem 10 quando for utilizado o botão Difundir. Você pode aumentar ou diminuir a qualidade da imagem exibida no netbook dos alunos, porém com o aumento da resolução a rede fica mais lenta. Após as alterações na barra, basta clicar em Guardar.
- 13. 11 11 12 11 Conversa: Este recurso permite que o professor veja as mensagens enviadas 1- pelos alunos. Para visualizar basta clicar no botão Conversas e depois no nome do aluno que fica logo abaixo. Então, exibirá uma janela na parte inferior da tela, onde o professor pode ver ou continuar a conversa. Aluno 1 Aluno 2 Aluno 3 Aluno 4 Aluno 5 Clique no botão Fechar para finalizar a conversa. 12 Perguntas: Permite ao professor ver as perguntas enviadas pelos alunos e 1- respondê-las. ! Importante As perguntas feitas pelos alunos e as respectivas respostas dos professores ficam armazenadas em um histórico. Na barra superior da tela do netbook é onde o aluno envia a sua mensagem ou pergunta para o computador do professor.
- 14. 12 Barra de menus vertical A barra de menus vertical, localizada na parte esquerda da tela, é composta por botões que gerenciam outras ações de interação do professor com os netbooks conectados. Para exibir ou ocultar a barra basta clicar no botão Menu na barra horizontal. Aluno 1 Aluno 2 Aluno 3 Aluno 4 Aluno 5
- 15. 13 Lista de Alunos: Exibe a lista dos alunos que estão conectados ao GlobalRoom. Nesta tela é possível visualizar os alunos conectados, atualizar a lista de alunos (caso algum aluno chegue atrasado) ou adicionar novos alunos à turma. Aluno 1 Aluno 2 Aluno 3 Aluno 4 Aluno 5 Atualizar Alunos: Atualiza a lista de alunos cadastrados. É usado quando um aluno ligar o seu netbook após o ínicio do GlobalRoom. Adicionar Novos Alunos: Permite cadastrar um novo aluno. Após clicar neste botão o aluno deverá digitar em seu notebook o número PIN que será exibido, o seu nome e o número de registro (recomenda-se a matrícula ou número de chamada).
- 16. 14 Monitoramento: Através do monitoramento o professor tem a possibilidade de visualizar a tela dos netbooks dos alunos. Nesta opção é possível também alinhar a visualização das telas. Aluno 1 Aluno 2 Aluno 3 Aluno 4 Aluno 5 O professor pode ajustar as telas para obter uma melhor visualização. Basta clicar no botão Tamanho para alterar. Ou se preferir, o professor pode clicar no botão ao lado, Alinhar Auto, para visualizar a área de trabalho de todos os alunos na mesma tela sem precisar de ajustá-la com a barra de rolagem, mas este recurso só terá efeito quando houver um maior número de netbooks conectados. Para executar ações individuais é necessário selecionar a tela de um aluno para que sejam exibidas as opções de interação, mas isso será explicado mais adiante.
- 17. 15 Enviar Arquivo: Este recurso permite enviar arquivos do professor para o aluno. O procedimento é bem simples, veja passo a passo: 1. Clique no botão Enviar arquivo. 2. Escolha o(s) aluno(s) para o(s) qual(ais) deseja enviar o arquivo. Você seleciona clicando sobre os nomes dos alunos desejados ou no botão Selecionar todos. Aluno 1 Aluno 2 Aluno 3 Aluno 4 Aluno 5 3. Depois clique em Indicar Arquivo que abrirá uma janela para você escolher o arquivo que deseja enviar. O arquivo pode ser de uma pasta do computador ou de um pendrive. Selecione o arquivo desejado e clique em abrir. 4. O programa retornará à janela anterior listando o arquivo selecionado e finalmente clique em Enviar. Após o envio, o arquivo é aberto automaticamente no computador do aluno. Todos os documentos enviados são salvos automaticamente na pasta Clasus, localizada dentro da pasta Documentos. Ou então, basta clicar no ícone Abrir pasta na parte superior do netbook do aluno.
- 18. 16 ! Importante Solicite aos alunos que criem uma nova pasta para cada disciplina. Desta forma, os arquivos poderão ser salvos de forma organizada para facilitar os seus estudos. Perguntas: Exibe o histórico das perguntas enviadas pelos alunos. O professor pode visualizar se a pergunta foi ou não respondida. Para responder basta clicar duas vezes sobre a pergunta e digitar a resposta, depois clique em Responder.
- 19. 17 Gestão de aplicativos (bloqueio de programas): O professor pode bloquear aplicativos que julgar inconveniente para os alunos acessarem, podem ser programas, jogos ou navegadores de internet. Gestão de Sites Web (Bloqueio de Sites): Tem a mesma funcionalidade da ferramenta Gestão de aplicativos, porém, o bloqueio é realizado para sites de diversas categorias. ! Importante É fundamental que levemos o aluno a refletir sobre o uso adequado das ferramentas: Onde e quando navegar na internet? É importante reforçar que trabalho de formação de hábito realizado na escola se estende para outros ambientes frequentados pelo aluno.
- 20. 18 Recursos Individuais Quando clicamos na tela de um Aluno 1 Aluno 2 Aluno 3 dos alunos, surgem algumas opções para interação. Aluno 4 Aluno 5 OBSERVAR Para observar a tela de um aluno selecionado. Também permite apresentar o trabalho ou atividade do aluno para os demais usando a ferramenta Difundir. Aluno 1 BLOQUEAR Permite bloquear o ambiente de trabalho apenas do aluno PERMITIR CONTROLO selecionado. O aluno adquire total controle sobre o computador do professor. Podendo, por exemplo, abrir e CONVERSA fechar programas ou auxiliar na resolução de um exercício. Permite o diálogo entre professor e aluno. Esta ferramenta pode ser útil em situações especiais, por exemplo, quando o aluno tem diculdade de expressão oral ou de inibição.
- 21. 19 Na tela do Aluno Através de seu netbook, o aluno pode interagir com o professor utilizando a caixa de opções que aparece na parte superior da tela. Essa caixa exibe os recursos que estão disponíveis ou que foram bloqueados pelo professor como, por exemplo, o audio, internet e aplicativos. Também é possível que o aluno: · uma conversa com o professor. Inicie · uma pergunta ao professor. Faça Solicite a atenção ou a vez para intervir na aula. · Acesse a pasta onde estão os arquivos enviados. · Aluno 1 Aluno 2 Quando o aluno utilizar esse recurso será exibido no GlobalRoom o ícone da mão. Para remover basta que o professor clique sobre o ícone. Aluno 4 Aluno 5
- 22. 20 É importante ficar atento nas cores indicativas da caixa de opções. Cada cor indica uma situção. Verde indica que o netbook está conectado a turma cadastrada no GlobalRoom e todos os recursos serão válidos no netbook do aluno. Vermelho indica que o netbook não está conectado. Isso acontece quando o GlobalRoom do computador do professor não foi iniciado ou quando o aluno não foi cadastrado na turma. Cinza indica que a rede não está disponível ou foi desativada. Neste caso procure o técnico da escola. ! Importante Sempre que houver algum problema de funcionalidade dos softwares e equipamentos procure o técnico de sua escola para resolver o problema.
- 23. 21 Conclusão Prezado(a) educador(a), Agora que você conhece os recursos do GlobalRoom use a sua criatividade para planejar as aulas intercalando com as ferramentas disponíveis no software. Perceberá que as aulas se tornarão mais dinâmicas e atrativas. Lembrando que você pode monitorar continuamente a atividade de cada aluno e direcionar a atenção para conteúdos mais concretos. Também delegar ao aluno o controle sobre os recursos e compartilhando conteúdos, promovendo assim a participação ativa para o seu aprendizado. Se houver alguma dúvida, entre em contato com a equipe de Relacionamento da EducarBrasil através do e-mail ead@educarbrasil.org.br ou pelo telefone (31) 3326-5000.
