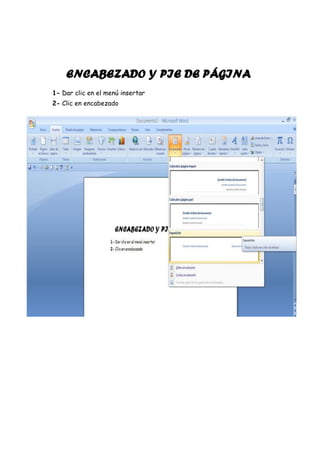
Documento de apoyo word daniela botia.
- 1. ENCABEZADO Y PIE DE PÁGINA 1- Dar clic en el menú insertar 2- Clic en encabezado
- 2. 3- Seleccionar una opción de encabezado 4- Escribir el titulo del documento, hora, fecha y demás opciones que pide el encabezado de página.
- 3. PIE DE PÁGINA 1- Dar clic en el menú insertar 2- Clic en pie de pagina
- 4. 3- Seleccionar una opción de pie de pagina 4- Escribir en el pie de página, nombre de la compañía, dirección, fecha o cualquier texto según las opciones que nos da.
- 5. BORDES DE PAIGNA 1- Dar clic en el menú diseño de pagina 2- Clic en borde de pagina
- 6. 3- escoger el estilo de borde que queremos para nuestro documento, seleccionar los lados que queremos bordear. 4- Dar clic en aceptar e inmediatamente nos saldrán los bordes en nuestro documento.
- 7. Marcas de agua 1- Dar clic en el menú diseño de pagina 2- Clic en la opción marca de agua 3- Seleccionar marca de agua personalizadas
- 8. 4- Seleccionar marca de imagen si queremos que el documento este con una imagen, dar clic en seleccionar imagen y subir la imagen, complementar con la opción escala que nos dará el tamaño de esta; además si queremos, seleccionar la opción decolorar.
- 9. 5- Dar clic en aplicar y la marca de agua aparecerá.
- 10. 6- Seleccionar marca de agua de texto si queremos escribirle algo, complementarlo con las opciones idioma texto fuente tamaño color y distribución; además seleccionar si queremos, la opción semitransparente.
- 11. 7- Dar clic en aplicar y aparecerá nuestra marca de agua.
- 12. COLUMNAS 1- Dar clic en el menú diseño de página. 2- Seleccionar la opción columnas. 3- Seleccionar el número de columnas que queremos para nuestro texto.
- 13. 4- Inmediatamente nuestro texto quedara escrito en el número de columnas escogidas.
- 14. VIÑETAS Y SIMBOLOS 1- Dar clic en el menú inicio. 2- Clic en viñetas. 3- Seleccionar el tipo de viñeta que queremos implementar al documento.
- 15. 4- Inmediatamente seleccionemos la viñeta que queramos aparecerá en nuestro texto.
- 16. INSERTAR TITULOS Un titulo se inserta para nombrar las imágenes que tenemos en nuestro documento. 1- Seleccionar la imagen. Ilustración 1 Sena aprendiz 2- Dar clic en el menú referencias. 3- Dar clic en la opción insertar titulo.
- 17. 4- Después de dar clic en insertar titulo, saldrá un cuadro, y la opción titulo, dependiendo de cuantas imágenes tengamos saldrá un texto que dice ilustración 1, 2, 3 etc. Al lado de este digitamos el nombre de nuestra imagen.
- 18. 5- Damos clic en aceptar y nuestra imagen tendrá su nombre debajo.
- 19. TABLA DE ILUSTRACIONES 1- Dar clic en el menú referencias. 2- Clic en insertar tabla de ilustraciones. 3- Nos saldrá un cuadro con las opciones para personalizar nuestra tabla. 4- Seleccionar las opciones que queramos y damos aceptar.
- 20. 5- Nos saldrá nuestra tabla de ilustraciones, mostrando el nombre de cada una de nuestras imágenes y la pagina en donde esta ubicadas.
- 21. MARCAR ENTRADAS 1- Dar clic en el menú referencias. 2- Clic en la opción marcar entrada.
- 22. 3- Nos saldrá un cuadro como este:
- 23. 4- Seleccionar las palabras claves, que queremos que aparezcan en el índice . 5- Clic en marcar y cuando acabemos damos clic en cerrar.
- 24. Insertar índice 1- Dar clic en el menú referencias 2- Clic en la opción insertar índice. 3- Clic en aceptar. 4- Aparecerán las palabras que en el paso anterior de marca de entrada habíamos seleccionado en un índice.
- 25. 5- Dar clic en el menú inicio y luego en el símbolo marcas de párrafo para que se borren las marcas que quedan visibles.
- 26. APLICAR ESTILOS Y TABLAS DE CONTENIDO 1- Seleccionar el primer título. 2- Oprimir la tecla control, sin soltarla seleccionar los demás títulos y subtítulos del documento. 3- Clic en el menú inicio, seleccionar la primera, opción normal.
- 27. 4- Clic en el menú referencias. 5- Clic tabla de contenido 6- Clic en tabla automática 1 7- Si nos sale un cuadro que no nos permite crear la tabla es porque el documento no reconoce el estilo que estamos tratando.
- 28. 8- repetir el procedimiento desde el menú inicio y seleccionar la segunda opción, sin espacio; y así sucesivamente hasta que nos aparezca nuestra tabla de contenido.
- 29. MARCADORES 1- Dar clic sobre la imagen. 2- clic en el menú insertar 3- clic en la opción marcador
- 30. 4- Colocar el nombre de nuestra imagen y dar clic en agregar.
- 31. TRABAJO CON IMÁGENES 1- Dar doble clic sobre la imagen, para que nos salga en la parte de arriba las herramientas de imagen 2- Clic en ajuste del texto.
- 32. 3- Seleccionar la opción cuadrado para poder mover y acomodar la imagen en cualquier parte de nuestro documento.
