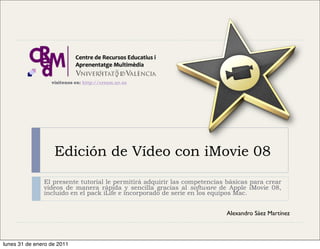
Edición de vídeo con iMovie'08
- 1. visítenos en: http://cream.uv.es Edición de Vídeo con iMovie 08 El presente tutorial le permitirá adquirir las competencias básicas para crear vídeos de manera rápida y sencilla gracias al software de Apple iMovie 08, incluido en el pack iLife e incorporado de serie en los equipos Mac. Alexandro Sáez Martínez lunes 31 de enero de 2011
- 2. Edición de Vídeo: Índice 1. Objetivos 2. La Interfaz de iMovie’08 3. Importar vídeo 4. El proyecto 5. Editar por corte 6.Transiciones 7. Inclusión de sonido 8. Ajustes de sonido 9. Inclusión de imágenes fijas 10.Títulos 11. Exportar 12. Conclusión 2 lunes 31 de enero de 2011
- 3. Edición de Vídeo: Objetivos Los objetivos principales de este tutorial son: •Explorar la interfaz, menús y herramientas de iMovie’08. •Comprender la organización por defecto de iMovie’08. •Importar medios desde diversas fuentes. •Aprender a editar clips de vídeo. •Observar las posibilidades y limitaciones del programa. •Exportar el proyecto acabado para ser reproducido en diversas fuentes destacando el servidor multimedia de la Universitat de València MMEDIA. 3 lunes 31 de enero de 2011
- 4. Edición de Vídeo: La Interfaz de iMovie’08 Abrimos el programa haciendo clic en el icono correspondiente situado en la barra de herramientas del sistema o dock. 4 lunes 31 de enero de 2011
- 5. Edición de Vídeo: La Interfaz de iMovie’08 Biblioteca de Proyectos. Proyecto de iMovie. Monte clips de Iista de todos los proyectos vídeo, fotos, música y otros contenidos Visor. Aquí se iMovie que ha creado. para crear películas. reproduce el vídeo. Barra de Herramientas. Aquí están la mayoría de controles y Vídeo Original. herramientas que necesita. Biblioteca de Eventos. Muestra el contenido Contiene una lista de los de los eventos nombres de todos los eventos seleccionados en la biblioteca de eventos. grabados en vídeo y guardados en iMovie. 5 lunes 31 de enero de 2011
- 6. Edición de Vídeo: Importar vídeo Importar clips de vídeo que ya tengamos almacenados en •Para empezar a trabajar con un vídeo, nuestro disco duro, tanto interno como externo, la ruta a seguir sería: Archivo>Importar películas. primero debe transferirlo a iMovie 08. •Se puede importar vídeo desde diferentes dispositivos ya sea una cámara conectada al ordenador mediante USB o Firewire, tarjetas de m e m o r i a o a rc h i vo s d e v í d e o almacenados en nuestros discos duros (internos o externos). •La acción de Importar vídeo a iMovie no lo borra del dispositivo de El proyecto no es el clip de vídeo resultante de grabación o almacenaje. nuestro trabajo, sino nuestro trabajo en sí en el entorno iMovie. Por tanto, el archivo que se genera con el proyecto sólo se podrá reproducir en iMovie. Para que nuestro proyecto se reproduzca en todos los equipos es necesario realizar una EXPORTACIÓN. Esto se explica más adelante en este mismo tutorial. 6 lunes 31 de enero de 2011
- 7. Edición de Vídeo: Importar vídeo Antes de explorar nuestro disco duro deberemos realizar una serie de ajustes de importación que dejaremos en la opción GRANDE que ya está seleccionada por defecto. En caso de que nuestro clip de vídeo esté grabado en HD (High Definition) y queramos mantener el mismo formato, haremos clic en MÁXIMO. Hay que tener en cuenta que el tiempo empleado para el procesamiento de datos será mayor. Hacer clic en OK una vez hayamos hecho la selección. Una vez confirmado este ajuste se abrirá una ventana que nos permitirá explorar nuestro disco duro en busca de clips de vídeo. 7 lunes 31 de enero de 2011
- 8. Edición de Vídeo: Importar vídeo Indicamos si queremos importar el clip a un proyecto iMovie’08 en el que hemos estado trabajando de manera que añadiríamos este clip a los ya existentes o si queremos CREAR NUEVO EVENTO para empezar a trabajar en un proyecto desde el principio. Seleccionamos CREAR NUEVO EVENTO y le damos un nombre. COPIAR ARCHIVOS si lo que queremos es que iMovie’08 nos conserve los clips originales y haga una copia de estos para trabajar sobre ellos (recomendable). MOVER ARCHIVOS para eliminar los clips una vez los haya copiado en iMovie’08 y así ahorrar espacio en disco duro. 8 lunes 31 de enero de 2011
- 9. Edición de Vídeo: Importar vídeo Una vez hacemos clic, el sistema importará los clips al entorno de trabajo de iMovie’08 y automáticamente generará miniaturas que se fijarán como vista previa de los clips importados en el apartado reservado para el VÍDEO ORIGINAL. Al realizar la importación, el sistema selecciona automáticamente dónde hay un corte en el vídeo de origen y lo Clic en Importar trasladará de esta manera al espacio VÍDEO ORIGINAL a través de la Esta acción puede llevar mayor o menor generación de lo que se denomina cantidad de tiempo, en relación al tamaño MINATURAS. Estos son los clips de de los archivos a importar así como la los que dispondremos para comenzar a capacidad de procesamiento de nuestro editar. equipo. 9 lunes 31 de enero de 2011
- 10. Edición de Vídeo: El Proyecto Dos maneras distintas de Crear nuevo proyecto: Archivo>Proyecto Nuevo, o hacer clic en el botón “+” situado en la parte de debajo del espacio de BIBLIOTECA DE PROYECTOS. Se abrirá una ventana preguntando por la PROPORCIÓN o relación de aspecto que queremos para el proyecto y que puede ser de tres tipos: •Panorámico (16:9) Seleccionado por defecto. Se ha convertido en el nuevo estándar de las televisiones y monitores de reciente fabricación. Miniaturas. Al pasar el cursor por encima, se reproducirá mostrando un anticipo o preview. •iPhone (3:2) Adapta el vídeo al tamaño estándar de accesorios móviles como el propio iPhone de Apple. •Estándar (4:3) Este es el formato más extendido hasta hace relativamente poco tiempo. Youtube también funciona con este formato generalmente. Renombramos con el nombre de nuestro proyecto. 10 lunes 31 de enero de 2011
- 11. Edición de Vídeo: Editar por corte Seleccionando los clips Proyecto de iMovie Una vez tengamos los clips en el espacio de la interfaz designado como VÍDEO ORIGINAL, haga clic en el primer instante que se quiera mostrar en la película. Aparecerá un rectángulo amarillo. Arrastre el borde de este rectángulo hasta el segundo que se desee. Una vez tengamos el clip que necesitamos seleccionado, lo arrastramos y soltamos en PROYECTO DE IMOVIE. Vídeo Original El tiempo de duración del clip está expresado en MM:SS:FF (Minutos: Segundos: Fotogramas) 11 lunes 31 de enero de 2011
- 12. Edición de Vídeo: Editar por corte Cortar/Acortar: Para recortar el excedente de material o metraje, de las posibles, destacamos dos maneras. Seleccionamos el vídeo que no se quiere y se presiona el botón DELETE del teclado o hacemos clic derecho sobre la selección y elegimos CORTAR (Cut) o seguimos la ruta EDICIÓN> Cortar. De esta manera, eliminamos metraje sobrante. Seleccionamos sólo la parte de clip que queremos mantener en el proyecto y hacemos clic en el botón derecho eligiendo ACORTAR A LA SELECCIÓN (Tr im to section) o seguimos la ruta EDICIÓN>Acortar a la selección. De este modo, nos quedamos con aquello que nos interesa. 12 lunes 31 de enero de 2011
- 13. Edición de Vídeo: Editar por corte Dividir el Clip (Splitting) La acción de DIVIDIR CLIP es útil cuando tenemos una toma en un solo clip y queremos separarla en una o más partes. Para ello debemos seleccionar el clip que queremos dividir y hacer clic en el botón derecho, opción DIVIDIR CLIP o seguimos la ruta EDICIÓN>Dividir clip Al dividir un clip, creamos un corte en el mismo generando dos o más clips con un espacio entre ellos y por tanto, podremos insertar una TRANSICIÓN en ese espacio. 13 lunes 31 de enero de 2011
- 14. Edición de vídeo: Transiciones Las TRANSICIONES se usan para “facilitar” visualmente el paso entre los diferentes clips. Hacer clic en el botón TRANSICIONES en la Barra de Herramientas Se despliega un MENÚ con las diferentes opciones. Se reproduce una muestra al pasar el cursor sobre la TRANSICIÓN Soltamos la TRANISCIÓN en Seleccionamos una y la arrastramos al PROYECTO DE el espacio entre dos clips a iMOVIE, soltándola en el espacio entre dos clips a los que los que la queramos aplicar la queramos aplicar la TRANSICIÓN 14 lunes 31 de enero de 2011
- 15. Edición de vídeo: Transiciones Reproducimos lo que tenemos en el espacio PROYECTO DE iMOVIE p r e s i o n a n d o l a b a r r a e s p a c i a d o ra , h a c i e n d o doble clic en el clip o haciendo clic en el botón de Reproducción Observamos el resultado de aplicar la Transición CUBO. La reproducción del vídeo se realizará en el espacio de la interfaz designado como VISOR Para ajustar el tiempo de duración de una Transición, hacemos clic con el botón derecho sobre la misma en el PROYECTO DE iMOVIE y seleccionamos la opción AJUSTAR DURACIÓN. 15 lunes 31 de enero de 2011
- 16. Edición de vídeo: Inclusión de Sonido Hacemos clic en este botón A través del NAVEGADOR Seleccionamos un de la Barra de Herramientas exploramos las diferentes archivo y lo para abrir el NAVEGADOR bibliotecas que contengan arrastramos hasta el de archivos de sonido. archivos de audio. espacio de P R O Y E C T O iMOVIE. Cuando el archivo entra en contacto con este espacio, se ilumina con un color verde que avisa de que ya se puede soltar. Botón de grabación de voz en OFF mediante un micrófono (interno o externo). El NAVEGADOR de archivos de sonido está sincronizado con nuestra biblioteca de iTUNES 16 lunes 31 de enero de 2011
- 17. Edición de vídeo: Ajustes de Sonido Al posar el cursor sobre los clips aparecen varios iconos. Hacemos clic en el que aparece representado como un megáfono. Aparece un menú flotante que nos permitirá: •Ajustar el volumen de la pista seleccionada •Reducir el volumen de las otras pistas de sonido •Realizar fundido de entrada de sonido (de menor a mayor volumen) y salida (de mayor a menor) de sonido automático o manual para facilitar la transición entre clips Si los cambios realizados no se ajustan al resultado deseado, se puede hacer clic en el botón VOLVER AL ORIGINAL en el menú flotante de Ajustes de Sonido. •Normalizar el volumen de Además, el atajo del teclado: CMD+Z nos servirá para deshacer la última todo el clip operación realizada. Este comando se usa en diversos programas de edición. 17 lunes 31 de enero de 2011
- 18. Edición de vídeo: Inclusión de Imágenes Sigue el mismo Hacemos clic en este botón de la A través del NAVEGADOR sistema que el de Barra de Herramientas para abrir el exploramos las diferentes INCLUSIÓN DE NAVEGADOR de IMÁGENES bibliotecas que contengan FIJAS y FOTOS. archivos de imágenes. SONIDO. Seleccionamos un archivo y lo arrastramos hasta el espacio de PROYECTO iMOVIE y lo soltamos donde queramos luego que se reproduzca. La imagen genera un clip de vídeo con las mismas características que este. El orden de reproducción lo podemos modificar seleccionando, arrastrando y soltando. 18 lunes 31 de enero de 2011
- 19. Edición de Vídeo: Títulos. Los TITULOS se usan para incorporar texto en el proyecto. Dependiendo del efecto que queramos y donde lo ubiquemos, un clip puede tener un título superpuesto o puede ser un clip de vídeo por sí mismo Hacemos clic en este botón de la Barra de Herramientas para abrir el MENÚ de TITULOS (Cabeceras, títulos de crédito, etc.) El sistema para integrar TÍTULOS es similar al de otras acciones (Transiciones, Sonido, Imagen) vistas anteriormente consistentes en seleccionar, arrastrar, ubicar y soltar con ciertas particularidades dependiendo de donde lo “soltemos” y que veremos en la siguiente diapositiva. 19 lunes 31 de enero de 2011
- 20. Edición de Vídeo: Títulos. Antes y/o después de un clip: genera un clip independiente en fondo negro. Hacemos doble clic sobre el campo TEXTO A MODIFICAR en el VISOR y aparecen las herramientas con las que editamos el texto, similares a las de los procesadores de texto habituales. Sobre el principio y/o el final del clip: se superpone el TÍTULO o texto al vídeo o imagen de fondo durante el periodo que corresponda. Editamos el texto haciendo doble clic en el campo de edición de texto. Sobre el clip entero: el TÍTULO queda superpuesto al la imagen o al vídeo durante todo el periodo que dura el clip. Se edita el texto de igual manera que en los casos anteriores. En cualquiera de los tres casos, al soltar el TÍTULO, aparece este icono que nos servirá para ajustar el tiempo de duración del mismo. Seleccionaremos y arrastraremos el recuadro amarillo hasta alcanzar el tiempo deseado. Campo para editar texto. 20 lunes 31 de enero de 2011
- 21. Edición de Vídeo: Exportar y Compartir Una vez hayamos finalizado nuestro proyecto, debemos EXPORTAR el mismo para que pueda visualizarse en los diferentes programas reproductores de vídeo como Quicktime, VLC, etc., así como para “subirlo” en los servidores multimedia como YouTube o el propio de la Universitat de València: Mmedia en http:// mmedia.uv.es, quedando disponibles para su visualización a través de una dirección de Internet. Hacemos clic en la pestaña COMPARTIR en el menú superior del programa. Desde esta ventana, accederemos a los diferentes métodos de exportación que posee iMovie’08. En el presente tutorial explicaremos aquellas opciones de exportación que se consideran más universales dentro de las limitaciones del propio programa en cuanto a la disponibilidad de formatos de codificación acorde con la multitud de formatos existentes actualmente. 21 lunes 31 de enero de 2011
- 22. Edición de Vídeo: Exportar y Compartir La primera opción que presentamos es VISUALIZACIÓN MULTIMEDIA que seleccionaremos en el caso de que queramos utilizar el vídeo en iDVD (creación de DVD) u otros programas del paquete exclusivo de Apple iLife. Seleccione el tamaño o tamaños que prefiera para el p roye c t o, a c o rd e c o n l a finalidad del mismo. Haga clic en publicar. El tiempo que tarde en exportar será variable dependiendo del tamaño elegido, el tamaño del proyecto, la velocidad de procesador de nuestro ordenador… Si queremos crear un DVD lo más probable es que queramos elegir el GRANDE, que tendrá una mayor calidad aunque cabe tener en cuenta, que el tiempo de espera será mayor. 22 lunes 31 de enero de 2011
- 23. Edición de Vídeo: Exportar y Compartir Una de las particularidades de iMovie’08 y siguientes versiones, es su integración en otras plataformas como por ejemplo el popular servidor de vídeos YouTube. Necesitaremos, eso sí, tener cuenta en dicho servidor. Esta cuenta es del todo gratuita tras rellenar un formulario de registro. El proceso es similar al anteriormente visto. Seleccionamos Youtube y se abre una ventana flotante. Haga clic e indique los datos de registro de su cuenta Youtube. Si no tiene cuenta, siga las instrucciones. Seleccione y/o rellene en estos cuatro campos los diferentes metadatos que ayudarán a catalogar y que describen el proyecto para facilitar su recuperación cuando se realice una búsqueda de información por parte de los usuarios. Seleccione el tamaño o tamaños de publicación. Mediano tendrá mayor calidad pero no es recomendable ya que requiere conexiones de alta velocidad para ser visualizado después. Una vez rellenados los campos, hacer clic en siguiente y aceptamos hasta publicar. 23 lunes 31 de enero de 2011
- 24. Edición de Vídeo: Exportar y Compartir Otra opción interesante es a l o j a r nu e s t ro s v í d e o s finalizados en el S E R V I D O R MULTIMEDIA DE LA U N I V E R S I TAT D E VALÈNCIA: MMEDIA en h t t p : / / m m e d i a . u v. e s y compartirlos con el resto de la comunidad universitaria y el usuario en general. Seleccionamos la opción SUBIR y nos registramos con nuestro usuario y contraseña de la Universitat (la misma que utilizamos para consultar el correo, acceder a Aula Virtual, etc.). A partir de este paso, para una óptima carga de archivos, aconsejamos la consulta del TUTORIAL publicado en la sección BIBLIOTECA de la página web del Centre de Recursos d'Ensenyament i Aprenentatge Multimèdia (CREAM) en http://cream.uv.es 24 lunes 31 de enero de 2011
- 25. Edición de Vídeo: Exportar y Compartir Las opciones EXPORTAR PELÍCULA y EXPORTAR CON QUICKTIME permiten crear un archivo que sea reproducible en cualquier ordenador. No obstante, para tener un mayor control sobre el producto final, es necesario seleccionar la opción EXPORTAR CON QUICKTIME y es la que recomendamos desde este tutorial. En la pestaña compartir, seleccionamos EXPORTAR CON QUICKTIME se abre una ventana flotante, indicamos la ubicación donde se exportará el archivo y hacemos clic en guardar si se desea comenzar a generar el vídeo de manera inmediata o hacemos clic en opciones si se quiere coresultado nfigurar la compresión de vídeo (recomendable). Se abre una ventana. El botón Filtro es un añadido opcional que tiene como función el poder seleccionar y aplicar algún efecto especial de imagen, difuminados, nitidez, etc., al resultado global del proyecto. En caso afirmativo, seguiremos las instrucciones Hacemos clic en ajustes de vídeo mientras que que se indican. sonido queda seleccionado por defecto y desmarcamos la casilla de PREPARAR PARA TRANSMISIÓN… puesto que no es la intención de emitir en directo o en streaming. El Tamaño se muestra en la paso que vendría a continuación, se muestra en la siguiente diapositiva siguiente diapositiva 25 lunes 31 de enero de 2011
- 26. Edición de Vídeo: Exportar y Compartir Fragmento de Ventana flotante de la diapositiva anterior Información sobre el vídeo acorde con los En Tipo de compresión seleccionaremos DV-PAL ajustes que se h a n seleccionado Importante: PAL hace referencia al sistema de vídeo europeo mientras que NTSC es el sistema utilizado en países como Japón o Estados Unidos. Una vez hayamos marcado en Tipo de compresión DV- Se abre un menú desplegable con las proporciones en PAL, aparecerá este menú en el que seleccionaremos la píxeles que determinan la calidad final de imagen y la proporción que mas convenga en cada caso. Recordemos que correspondiente relación de aspecto en el que se 16:9 es el nuevo estándar para pantallas panorámicas. reproducirá de manera óptima. 26 lunes 31 de enero de 2011
- 27. Edición de Vídeo: Exportar y Compartir Al determinar los ajustes de VÍDEO y TAMAÑO vistos en las dos diapositivas anteriores y hacer clic en OK, volvemos a la ventana de GUARDAR ARCHIVO COMO. Fijamos la ubicación, presionamos el botón de GUARDAR y comienza la EXPORTACIÓN del Si se desea convertir a otros formatos tales como MPEG, AVI, WMV, etc., usar un software específico CONVERSOR DE FORMATOS DE VÍDEO de los múltiples que se encuentran a la disposición del usuario en la red. Una vez transcurrido el tiempo de exportación que como ya sabemos, será variable, buscamos el archivo de vídeo creado en el espacio donde lo hayamos registrado y ya será apto para su visualización en los diferentes reproductores que tengamos instalados en el equipo. En este caso, se muestra el reproductor por defecto de Apple: QUICKTIME. 27 lunes 31 de enero de 2011
- 28. Conclusión • El presente tutorial pretende introducir a la edición de vídeo de manera básica y sencilla. • El vídeo utilizado como recursos didáctico puede ser una gran herramienta de soporte a la docencia, además de innovadora. • La edición de vídeo comporta un empleo de tiempo y cierta dedicación pero es realmente práctico aprender a utilizarla. • Para más información o para profundizar en temas más complejos y explorar todas las posibilidades de este magnífico software, acuda a la propia página de Apple • Gracias por su atención y no olvide visitar nuestra web en http://cream.uv.es. Regístrese para estar al día de todas nuestras novedades. 28 lunes 31 de enero de 2011