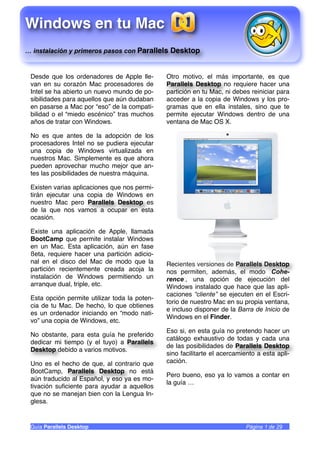
Guia Parallels
- 1. Windows en tu Mac … instalación y primeros pasos con Parallels Desktop Desde que los ordenadores de Apple lle- Otro motivo, el más importante, es que van en su corazón Mac procesadores de Parallels Desktop no requiere hacer una Intel se ha abierto un nuevo mundo de po- partición en tu Mac, ni debes reiniciar para sibilidades para aquellos que aún dudaban acceder a la copia de Windows y los pro- en pasarse a Mac por “eso” de la compati- gramas que en ella instales, sino que te bilidad o el “miedo escénico” tras muchos permite ejecutar Windows dentro de una años de tratar con Windows. ventana de Mac OS X. No es que antes de la adopción de los procesadores Intel no se pudiera ejecutar una copia de Windows virtualizada en nuestros Mac. Simplemente es que ahora pueden aprovechar mucho mejor que an- tes las posibilidades de nuestra máquina. Existen varias aplicaciones que nos permi- tirán ejecutar una copia de Windows en nuestro Mac pero Parallels Desktop es de la que nos vamos a ocupar en esta ocasión. Existe una aplicación de Apple, llamada BootCamp que permite instalar Windows en un Mac. Esta aplicación, aún en fase ßeta, requiere hacer una partición adicio- nal en el disco del Mac de modo que la Recientes versiones de Parallels Desktop partición recientemente creada acoja la nos permiten, además, el modo ‘Cohe- instalación de Windows permitiendo un rence’, una opción de ejecución del arranque dual, triple, etc. Windows instalado que hace que las apli- caciones “cliente” se ejecuten en el Escri- Esta opción permite utilizar toda la poten- torio de nuestro Mac en su propia ventana, cia de tu Mac. De hecho, lo que obtienes e incluso disponer de la Barra de Inicio de es un ordenador iniciando en “modo nati- Windows en el Finder. vo” una copia de Windows, etc. Eso si, en esta guía no pretendo hacer un No obstante, para esta guía he preferido catálogo exhaustivo de todas y cada una dedicar mi tiempo (y el tuyo) a Parallels de las posibilidades de Parallels Desktop Desktop debido a varios motivos. sino facilitarte el acercamiento a esta apli- cación. Uno es el hecho de que, al contrario que BootCamp, Parallels Desktop no está Pero bueno, eso ya lo vamos a contar en aún traducido al Español, y eso ya es mo- la guía … tivación suficiente para ayudar a aquellos que no se manejan bien con la Lengua In- glesa. Guía Parallels Desktop Página 1 de 29
- 2. Instalación Vamos a ello … Lo primero es pasarnos por la página web de Parallels Desktop, donde procederemos a descargar la última versión. En este caso, te recomiendo descargar la mas reciente a la fecha de esta guía, que es la build 3120. Esta versión contiene las últimas mejoras como identificación mejorada de dispositivos USB 2.0, grabación directa en Windows con la Superdrive de nuestro Mac o el modo Coherence para mayor integración. Puedes descargarla desde este enlace de descarga directa. Antes de nada, debo comentarte que Parallels Desktop no es un producto gratuito sino que su adquisición cuesta 79,99$. No obstante, puedes descargarlo y ejecutarlo en modo prueba durante 30 días con la clave de activación temporal que te fa- cilitarán para que, luego, si te parece un producto lo suficien- temente interesante, adquirir una clave de activación definitiva al precio indicado. Una vez descargada, abriremos la imagen de disco DMG ha- ciendo doble clic sobre el archivo. La ventana de la nueva unidad que aparecerá en nuestro Es- critorio nos mostrará el ejecutable de instalación (‘Install Para- llels Desktop’) de Parallels Desktop. Si teníamos una versión anterior que nos daba problemas, o queremos desinstalar la aplicación posteriormente también dispone- mos de un Desinstalador en el icono ‘Unins- tall Parallels Desktop’. Guía Parallels Desktop Página 2 de 29
- 3. El proceso de instalación es sencillo, como en cualquier aplicación Mac. Por defecto, aña- de una carpeta en las Aplicaciones de nuestro Mac. En la misma disponemos del ejecutable de Parallels Desktop así como la docu- mentación de la aplicación y otras dos aplicaciones adi- cionales, Parallels Trans- porter y Parallels Image Tool. La primera sirve para convertir imágenes de máquinas virtuales de otras aplicaciones, o incluso instalaciones físicas en nuestro Mac, a Máquinas Virtuales que se puedan abrir con Parallels Desktop. Si ya disponemos de una instalación de Windows en nuestro Mac con, por ejemplo, BootCamp, es con esta aplicación como podremos utilizarla con Para- llels sin necesidad de instalar Windows de nuevo. Por otro lado, Parallels Image Tool te ayuda a crear o mantener máquinas virtuales para Parallels Desktop. Volviendo a la aplicación principal, lo primero que debemos hacer es instalar un Sistema Operativo “invitado” en nuestro Mac. Un asistente nos ayudará a hacerlo. Si no se iniciara automáticamente, podemos invocarlo a través del menú ‘’File>New’. Se iniciará una ronda de preguntas que debemos ir contestando de acuerdo a nuestra elec- ción. En la primera pantalla pode- mos elegir si queremos una instalación: Windows Express, que es el modo rápido y automático (aquí podemos ver que incluso nos ofrece instalar Vista). Es la opción recomendada. Típica, que instala un SO en una máquina virtual típica. A medida, donde elegimos cada parámetro de la instala- ción Guía Parallels Desktop Página 3 de 29
- 4. Elegiremos, a efectos de esta guía la última opción pues aprenderemos mas cosas. Si eli- ges cualquiera de las otras posibilidades el proceso es prácticamente automático, permi- tiéndote elegir poco mas que el Sistema Operativo y algún parámetro de la máquina vir- tual, aunque se pueden cambiar opciones a posteriori como verás a lo largo de la guía. En la instalación a medida, primero elegimos el tipo de SO, donde pode- mos elegir entre una amplia lista que, una vez seleccionada, nos mostrará las versiones del mismo que admi- te Parallels Desktop para la crea- ción de máquinas virtuales. Lo siguiente es definir la memoria RAM que se asignará por parte del sistema a la máqui- na virtual cuando se esté ejecutando. Aquí el límite, por supuesto, lo pondrá la cantidad física de RAM instalada en nuestro Mac, aunque Parallels Desktop reserva por defecto una cantidad para la ejecución de Mac OS X, no permitiendo asignar toda la memoria físi- ca a la máquina virtual. En el caso del ejemplo que te mues- tro, en un sistema con 2 Gb de RAM, solo nos deja asignar un máximo de 1500 Mb, dejando mas de 500 Mb para que OS X se desenvuelva con soltura aún con el Sistema Operativo “invitado” ejecutándose. Ten en cuenta que este paso es es- pecialmente importante elegir ade- cuadamente la cantidad de memoria, pues será la diferencia entre manejar los programas de Windows de un modo fluido o hacer que la experien- cia sea insufrible. No obstante, mas adelante puedes afinar esta asignación de memoria una vez creada la máquina virtual. Ten en cuenta que aquí solo estamos definiendo la cantidad máxima, mas tarde podemos asignar la necesaria en cada ocasión. Guía Parallels Desktop Página 4 de 29
- 5. A continuación elegiremos las opciones de creación de la máquina virtual, pudiendo se- leccionar: Crear una imagen nueva. Usar una imagen existente. Usar la imagen creada por Boot- Camp (si estuviera instalado en nues- tro sistema). No añadir ningún disco. Vamos a ver que diferencias hay entre ambas. Si queremos crear una nueva imagen nos preguntará por el ta- maño de disco duro asignado a la misma. Aquí el límite lo debe po- ner, tanto como la disponibilidad, nuestra sensatez, pues debemos estimar cuanto necesitaremos. Sin embargo, por si nos equivo- camos, es recomendable marcar la opción de ‘Expanding’, que creará una imagen de disco con 0 bytes que, irá creciendo según se necesite para la instalación de programas o requerimientos de espacio para documentos o el Sistema Operativo “invitado”. Si, por el contrario, elegimos la opción ‘Plain’, entonces la capacidad de almacenamiento quedará restringida a los Mb o Gb marcados. En el caso de haber optado por usar una imagen existente, o la de BootCamp, simplemente ten- dremos que decirle a Parallels Desktop donde está ubicada, ya sea como archivo de imagen o la ubicación física de la instalación. En todos los casos, en siguiente paso es configu- rar como se conectará a la Red el Sistema Ope- rativo “invitado”. Guía Parallels Desktop Página 5 de 29
- 6. La opción mas recomendable es utilizar la red configurada en tu Mac. No obstante, también puedes optar por: Red puente, donde tu má- quina virtual aparece en la red local como un ordenador mas. Red solo-invitado, que te de- ja acceder solamente a tu Mac y otras maquinas virtuales. Sin Red Una vez configurado como se conectará (o no) a la Red, elegimos un nombre pa- ra la máquina virtual, su ubicación física en el disco de nuestro Mac, e incluso si queremos un Alias en el Escritorio de la misma. Para finalizar, se nos pide que introduz- camos el disco de instalación del Siste- ma Operativo “invitado” elegido, ya sea un disco real (Real CD/DVD) o incluso una imagen ISO, opción esta que te recomiendo para agilizar la instalación. Marcamos la casilla de iniciar la instalación (Start XXXXXXX ins- talation) y damos a ‘Finish’ para cerrar el asistente y comenzar la instalación real, igual que ha- ríamos en cualquier otro orde- nador, del Sistema Operativo. En este apartado no entraremos pues no difiere de cualquier otra instalación que hayas hecho salvo la peculiaridad de que lo harás dentro de una ventana y que los reinicios, si los requiere, no serán de tu Mac, sino dentro de la misma ventana. Guía Parallels Desktop Página 6 de 29
- 7. Al terminar la instalación podemos disponer de esta impactante visión de nuestro Mac, con el Sistema Operativo “invitado” ejecutándose bajo control de la ventana de Parallels Desktop. Guía Parallels Desktop Página 7 de 29
- 8. Ajustando la Máquina (virtual) Como comentábamos en la sección anterior, podemos configurar posteriormente nuestra máquina virtual. Lo haremos desde la ventana principal de Parallels Desktop siempre y cuando no se esté ejecutando el Sistema Operativo “invitado”. Haciendo clic en cualquiera de los apartados de la Configura- ción accederemos a la venta- na donde podremos cambiar estos parámetros designados por defecto. También puedes acceder des- de el menú ‘Edit’. Una vez dentro tienes varios apartados donde cambiar aque- llo que marcamos en el proceso de creación de la máquina vir- tual. En la primera pantalla podemos cambiar el nombre de la má- quina o incluso el tipo de siste- ma operativo. En el apartado Booting elegimos funciones acerca de como queremos que inicie nuestro SO “invitado” como la secuencia de arranque o parámetros (Flags) de inicio: Iniciar la MV automáticamente cuan- do abre Parallels. Salir de las aplicaciones cuando cie- rras la MV. Iniciar la MV a pantalla completa. Iniciar la MV en modo Coherence. Guía Parallels Desktop Página 8 de 29
- 9. También podemos elegir el nivel de aceleración o incluso activar el soporte para la tec- nología VT-x de Intel (tecnolo- gía de virtualización muy re- comendable de activar). En la pestaña de opciones Avanza- das también podemos definir qué sistema operativo disfruta- rá de una mejor aprovecha- miento de la caché de disco duro, OS X o el SO “invitado”. En el apartado Coherence mar- caremos si queremos que la ba- rra de Inicio de Windows se mostrará en el Escritorio del Finder, y si queremos que se autocoloque donde no moleste. De este modo no compartirá es- pacio con el Dock. También podemos definir pará- metros del área de trabajo, co- mo si queremos excluir el Dock de la misma o si usaremos varias pantallas. Si pasamos a las Carpetas Compartidas (Shared Folders), elegiremos aquellas carpetas de nuestro Mac que queremos que sean visibles por el Explo- rador de Archivos de Windows. Aquí, además de la ventana donde podemos arrastrar y soltar carpetas que queramos compartir (también se puede hacer pinchando en el botón +), tenemos una casilla que habilitará esta posibilidad (Enable shared folders) y otra que nos permitirá que poda- mos arrastrar y soltar archivos entre los distintos Sistemas Operativos, principal o invita- do. Guía Parallels Desktop Página 9 de 29
- 10. En la siguiente pantalla es donde podemos configurar di- ferentes resoluciones de panta- lla en el SO “invitado”. Si al iniciarlo vemos que no se adapta correctamente a nues- tra pantalla podemos cambiarlo aquí. Por defecto te vendrán las mas comunes, pero puedes añadir la que mejor se adapte a la pantalla de tu Mac, como en mi caso, que he añadido la reso- lución que mejor se muestra en un MacBook de 13,3”. Ahora veremos un aspecto que afectará mas directamente al rendimiento de la máquina virtual. Recordarás que en el momento de crear nuestra Máquina Virtual (MV) definíamos un má- ximo de memoria a utilizar por la misma. Bien, independientemente de lo que marcáramos, en esta siguiente pantalla podemos afinar el comportamiento y la decisión sobre este parámetro fundamental para el rendimien- to del SO “invitado” En principio, puedes compro- bar que el máximo de RAM que nos permite es el que de- finimos inicialmente. No obs- tante, nos recomienda un má- ximo de memoria a asignar que, en este caso nos propone de 916 Mb. Sin embargo, po- demos elegir el máximo si necesitáramos mas. Mi consejo particular es que uses la que te da por defecto y, si acaso, lo modifiques mas adelante. También podemos cambiar la memoria de vídeo de la que dispondrá el SO “invitado”. Po- demos elegir desde unos “tristes” 4 Mb, pero suficientes para Ofimática, hasta 32 Mb, su- ficiente para programas de diseño y juegos no especialmente exigentes. Guía Parallels Desktop Página 10 de 29
- 11. En las opciones de diskette (floppy) puedes habilitar este tipo (caduco) de dispositivo en tu sistema invitado, e incluso si quieres que sea posible iniciar desde el. Esto, como en- tenderás, no va a hacer que tu Mac vuelva al pasado para incorporar una unidad de diskette, sino que te crea una imagen de disco donde puedes añadir, por ejemplo, un dis- co de arranque para algún programa o utilidad que lo requiera. También podemos interactuar con el espacio de disco del que dispondrá la MV. En la pestaña de opciones avanzadas podemos cambiar el disco del que tomará el es- pacio e incluso compactar la imagen de disco creada. Se pueden re- cuperar unos cuantos Mb con este pro- ceso. En la pestaña de Opciones, podemos, además, recrear la imagen de disco (OJO, pues perderíamos todos los datos incluidos en la imagen previa), elegir otra diferente ubicada en nuestro Mac o utilizar la de BootCamp, si existiera. También podemos evitar el cambio de configuración del disco, sin inhabilitarlo, deseleccionando la casilla ‘Device status - Enabled’. En las opciones de CD/DVD vamos a poder habilitar su configuración igual que hemos hecho con el disco duro virtual, hacer que el SO “invitado” dis- ponga de esta unidad en el arranque (Connect at startup), o incluso si queremos que uti- lice la unidad de CD/DVD o un archivo de imagen, que elegi- remos. Hay casos que podemos tener problemas en que el SO “invi- tado” reconozca un disco in- sertado en la Superdrive o unidad de CD/DVD externa conectada a nuestro Mac, esta sería una buena ocasión para crear una imagen de ese disco. A continuación vamos a poder cambiar las opciones de Red que definimos cuando crea- mos la MV. Te parecerá un poco repetitivo pues cuando hablábamos del proceso de ins- talación acuerdaté que elegimos la opción “a medida” para ver que podíamos configurar, pero ten en cuenta que es muy buena opción crear automáticamente una MV y luego afi- nar sus parámetros editándola como estamos haciendo. Guía Parallels Desktop Página 11 de 29
- 12. En este apartado encontramos las mismas opciones del resto de dispositivos en cuanto a su disponibilidad de configuración y conexión al inicio Adicionalmente, si cambiamos el modo en que conectamos a la Red nuestro Mac (física- mente) o simplemente nos da algún problema para conec- tarse el SO “invitado” puedes volver a elegir el modo de co- nexión a la Red como expli- camos en el proceso de insta- lación. Igual panorama nos encontra- mos en la configuración del Sonido de la MV. Aquí también podemos elegir el dispositivo de salida y/o en- trada de audio. Para finalizar, también vamos a habilitar la posibilidad de que los dispositivos USB que co- nectemos sean reconocidos automáticamente en el SO “in- vitado”. NOTA: Todas estas opciones de configuración de la MV solo te recomiendo que las toques en el caso de que algo no te funcione adecuadamente, por lo que si todo te va bien es mejor dejar las cosas como están. Guía Parallels Desktop Página 12 de 29
- 13. Configurando que es gerundio Seguro que ya tienes ganas de ver como funciona esto de la virtualización. Pues nada, nos ponemos manos a la obra. Pero antes de nada echaremos un vistazo a las Preferencias Parallels Desktop, buena costumbre que hemos adquirido hace tiempo. Lo primero que vemos es el apartado donde le diremos a Parallels Desktop donde se encuentran nuestras MVs. También podemos definir como actuará en ciertas actuaciones que ejecutemos con la MV en marcha. Aquí podemos elegir entre que la MV entre en Suspensión, se Pare, o nos pregunte que hacer cuando: Cerremos Parallels Desktop Pulsemos el botón de Paro Pulsemos el botón de Pausa También vamos a poder configurar el uso de memoria que asignaremos a la aplica- ción. Aunque puedes elegir manualmente la cantidad de RAM a utilizar te recomiendo que lo dejes en el modo Automático, que funciona bien la mayoría de las veces. Guía Parallels Desktop Página 13 de 29
- 14. En la siguiente pestaña tenemos las configuraciones de Red que utilizará Parallels Desktop para conectar los SOs “invitados”. Esta configuración verás que también “aparece” en las Preferencias de Red de tu Mac. Por supuesto, puedes cambiar los valo- res indicados por defecto si tuvieras al- gún problema para conectarte a Internet desde la MV, pero si todo funciona ade- cuadamente mejor déjalo como está. En la pestaña de Apariencia le dire- mos a Parallels Desktop si queremos que … Las aplicaciones del SO “invitado” tengan espacio propio en el Dock Aparezca en el icono de Parallels Desktop en el Dock una captura de la pantalla del SO “invitado” Cambiar la resolución de Mac OS X cuando el SO “invitado” esté en Pantalla Completa. Si somos amantes de los efectos visuales con los que nos suele deleitar Mac OS X, en- tonces nos encantará toquetear en la siguiente pestaña. Guía Parallels Desktop Página 14 de 29
- 15. En el apartado de Animación va- mos a ponerle un chulo efecto a las transiciones de Pantalla Com- pleta (Full screen transition), a cualquier cambio de ventana de SO (OS window transition), podre- mos marcar cuan veloz será la transición (animation speed), ade- más de añadirle animaciones al paso al Modo Coherence o incluso cuando pongamos la MV en Sus- pensión o Regreso. Por último, y no por eso menos im- portante, accederemos a las confi- guraciones de Teclado. Es aquí donde elegiremos aquellas combinaciones de teclas que queramos que consigan “cosas”. Podemos elegir la combinación personalizada para … Liberar el foco del SO “invitado” Cambiar a Pantalla Completa Cambiar al Modo Coherence Emular el Clic Derecho … e incluso Cambiar el ‘mapeo’ de teclas (por ejemplo, para que el SO “invi- tado” interprete la tecla Comando como Control. Usar la tecla de Enter del tecla- do numérico como Alt Gr. Guía Parallels Desktop Página 15 de 29
- 16. En marcha ¡Al fin! Después de tantos prolegómenos al fin vamos a echar un vistazo a Parallels Desktop e iniciar nuestra Máquina Virtual. Para ello, en la ventana princi- pal de la aplicación tenemos un resumen de la Máquina Virtual por defecto. En caso de tener varias aparecerá la última que ejecutamos. Salvo que hayamos marcado lo contrario cuando editamos la MV, en principio no se inicia sola. Para trabajar sobre ella tene- mos la fila de botones de ac- ción a la derecha de la ventana principal. Desde ahí, y por orden de arriba a abajo, podemos … Parar la MV Poner en pausa la MV Ejecutar la MV (es como iniciar el SO “invitado” o reanudarlo si estaba suspendido) Hacer un Reset a la MV Cambiar a Pantalla Completa Cambiar al Coherence Mode Editar la configuración de la MV (como vimos en el apartado Ajustando la máquina (virtual). Cambiar a la vista del SO “invitado” (o si estamos en el, cambiar a la vista de esta ventana principal) Bueno, es así de sencillo, pero seguro que estás deseando que le demos al Play. Guía Parallels Desktop Página 16 de 29
- 17. Si lo hacemos se iniciará el SO “invitado”. A partir de aquí te moverás dentro de él igual que lo harías en otro ordenador con el insta- lado. En este modo, por defecto en Parallels Desktop tienes res- tringida la ejecución del SO “in- vitado” dentro de la ventana de la aplicación como cualquier otra que ten- gas ejecutan- do en tu Mac. Y puedes ce- rrar la venta- na, cambiar entre aplica- ciones, etc. La salvedad que tendrás que tener en cuenta es que si cierras la ventana de Parallels Desktop o Paras o Pausas la MV Parallels Desktop te avisará, pues cualquier documento o aplicación con datos no guardados en el SO “invitado” no se guardarán. Se- ría el mismo efecto que apagar “a la brava” un ordenador con ese SO ejecutándose. Tenlo en cuenta. Otro asunto a tener en cuenta es que, dependiendo de la memoria RAM asignada al SO “invitado”, puede ralentizarse el rendimiento del resto de aplicaciones en tu Mac. Una vez iniciado el SO “invitado” puedes alternar a las modos de Pantalla Completa o Coherence a través de los botones de acción de la ventana de Parallels Desktop o con la combinación de teclas que elegiste en las Preferencias, y que hemos visto en la ante- rior sección de esta guía. A partir de aquí te mueves en el SO “invitado” como lo harías en otro ordenador. Instalar aplicaciones, explorar tu Disco (virtual), etc. Puedes arrastrar archivos desde la MV a las carpetas del Finder o viceversa, etc, etc. Guía Parallels Desktop Página 17 de 29
- 18. Si quieres cambiar al Escritorio de tu Mac o a otra aplicación de Mac OS X lo harás como siempre. Puedes pulsar la combinación de teclas ‘Comando+Tab’ o, tras pulsar Con- trol+Alt (recuerda que lo marcábamos en las Preferencias) puedes hacer clic fuera de la ventana del SO “invitado”. Incluso puedes hacer Exposé para ver esta curiosa imagen. Pero hay mas cosas en la interfaz de Parallels Desktop. Si te fijas en la parte inferior de- recha de la ventana del SO “invitado” encontrarás una serie de iconos que te van a permi- tir “comunicarte” con el hardware de tu Mac y, en ocasiones, configurar o activar dispositi- vos. En el primero puedes conectar/desconectar la unidad de CD/DVD o incluso añadir otra desde una imagen ISO. Guía Parallels Desktop Página 18 de 29
- 19. En el siguiente puedes cambiar el dispositivo para conectarte a la Red, eligiendo entre los disponibles en tu siste- ma. Siguiendo por este re- corrido particular en- contramos el que nos permitirá enmudecer el sonido, o activarlo si por algún motivo no disponemos de sonidos en la interfaz del SO “invitado”. Para, a continuación, poder visualizar o ac- tivar los dispositivos externos conectados en nuestro Mac, como la iSight, la tarjeta Air- port, el mando infra- rrojos o incluso el te- clado y el ratón de Apple. Por último, disponemos también de un acceso directo a la activación de carpetas compar- tidas entre nuestro Mac OS X y el SO “invitado”. Guía Parallels Desktop Página 19 de 29
- 20. En principio veremos la que definimos en la configuración ini- cial de la Máquina Virtual pero pode- mos añadir mas solo con elegir la carpeta que veremos en el Explorador de archi- vos del SO “invita- do”. Mas espectacular es aún el Coherence Mode. Vamos a ver que es esto que venimos co- mentando. Guía Parallels Desktop Página 20 de 29
- 21. ‘Coherence Mode’ Sección aparte merece esta nueva característica de Parallels Desktop mediante la que puedes “liberar” las aplicaciones del SO “invitado” y hacer que convivan con el resto de aplicaciones de tu Mac en el Finder. Con este nuevo modo de vi- sualización que nos ofrece Pa- rallels Desktop podemos al- ternar entre las aplicaciones de Mac OS X y las del SO “in- vitado”. Pero no solo eso, podemos llegar a un nivel de integra- ción no visto anteriormente o, al menos, no con esta fluidez y compatibilidad. Una vez elegido el modo Coherence desde el menú View de Parallels Desktop, el botón de acción de la ventana principal o la combinación de teclas definida por nosotros, obser- varemos como tenemos en un mismo espacio el Finder y el Escritorio del SO “invitado”. En el caso de la prueba, con Windows XP, podemos ver como la Barra de Inicio de Windows aparece junto al Dock de Mac OS X, pudiendo elegir y ejecutar aplicaciones de un SO u otro. En principio, la barra de inicio de ´Windows aparece en una posición un poco molesta, pero esto puedes cambiarlo desde el menú View>Customize de Parallels Desktop. Simplemente marcaremos la casilla ‘Relocate automatically’ para que la Barra de Inicio se ubique en una posición menos molesta. Guía Parallels Desktop Página 21 de 29
- 22. Por defecto se autocoloca en la parte superior, justo debajo de la Barra de Mac, pero pue- des arrastrarla a uno de los lados de la pantalla igual que harías estando en Windows normalmente. A partir de aquí, como te he di- cho, dispones de dos SOs en una sola interfaz, pudiendo abrir aplicaciones desde una lanzadera u otra, alternando entre ellas, copiando y pegan- do información de un modo fluido y todo lo que se te ocu- rra. Es también curioso que, si así lo elegiste, aparezcan los iconos de las aplicaciones del SO “invitado” en el Dock de Mac OS X. Esta opción que, aparentemente, no aporta nada, en realidad te ofrece algunas posibili- dades harto interesantes. Guía Parallels Desktop Página 22 de 29
- 23. Por ejemplo, puedes añadir aplicaciones a tu lista de Favo- ritos de Parallels Desktop, de modo que puedas posterior- mente acceder a ellas desde la barra de menús de Parallels Desktop. Una vez hecho esto, se crea un Alias en el Escritorio de Mac OS X para que puedas lanzar la aplicación desde el Finder. Si haces doble clic sobre el icono creado se abrirá automá- ticamente Parallels Desktop, cargará el SO “invitado” aso- ciado a esa aplicación y la car- ga en su inicio. Un montón de pasos que nos ahorramos. Como te comentaba, el colmo de la integración entre Siste- mas Operativos. Guía Parallels Desktop Página 23 de 29
- 24. Parallels Tools Las Parallels Tools son unos controladores especiales que vienen incluidos en el paque- te de Parallels Desktop. Con ellos conseguiremos que funcione mejor el ratón y se me- joren funciones de vídeo, además de otras funcionalidades. Es posible que incluso te avise el SO “invitado” de que debes instalarlas la primera vez que lo inicies. Si no lo hace, es recomendable hacerlo en cualquier caso. Para ello accedemos al menú Actions>Ins- tall Parallels Tools. Una vez selecciona- do el item se iniciará la instalación como un programa mas. Al finalizar es reco- mendable reiniciar el SO “invitado” pues Parallels Tools ac- tualizan controlado- res del SO “invita- do”. Al reiniciar encontraremos en el área de notificación de Windows un nuevo icono que, haciendo clic derecho sobre el, nos permitirá abrir el panel de configuración de las Para- llels Tools. En la primera ventana pode- mos habilitar la sincronización de los Portapapeles de los Sistemas Operativos “invita- do” y “cliente”. De este modo podremos co- piar y pegar texto e imágenes entre ambos Sistemas Operati- vos. Guía Parallels Desktop Página 24 de 29
- 25. En la siguiente va a permitir- nos elegir si queremos sin- cronizar la hora entre ambos Sistemas Operativos. Por defecto siempre hay dife- rencia entre la hora entre los sistemas operativos “invitado” y “cliente”. Con esta utilidad puedes ha- cer que tengan la misma hora o, por el contrario, dejar la diferencia o incluso cambiarla a tu antojo. También vamos a poder habili- tar el controlador gráfico de las Parallels Tools. Con el podemos habilitar ca- pacidades SVGA en el Sistema Operativo “invitado”. Además, permite la sincroniza- ción del ratón así que déjalo activado por defecto. La siguiente pantalla de confi- guración es especialmente in- teresante. Anteriormente he comentado en la guía que para hacer foco en el “otro” sistema operativo había que pulsar la combina- ción de teclas control+alt. Pues bien, si activas la Sincroniza- ción del ratón puedes hacerlo sin tener que usar esas teclas. Adicionalmente, esta capaci- dad también hará que el movimiento del ratón en el sistema operativo “invitado” sea mas fluido. Guía Parallels Desktop Página 25 de 29
- 26. Normalmente, la identifica- ción automática del controla- dor de red que hace Para- llels Desktop consigue que tu SO “invitado” se conecte adecuadamente. No obstante, es interesante activar el controlador de Pa- rallels Tools pues mejora el rendimiento que ofrece el controlador por defecto (Realtek). Si, por cualquier motivo, al activar el controlador de red de Parallels Tools encontra- ras dificultades en la conexión del SO “invitado” puedes desactivarlo en esta pantalla qui- tando la marca de ‘Enabled’. No se si recordarás que al principio de la guía vimos que una de las opciones al crear nuestra MV era decidir si queríamos que el espacio en disco fuera fijo o que se adaptara a las necesidades del SO “invitado”. Si nuestra opción fue esta última entonces aquí podremos compactar ese Disco Duro vir- tual que generamos. Con esto reduciremos el espa- cio dinámico dejando libre todo el que no sea necesario. Este proceso consta de una preparación y de la compacta- ción en sí misma. Si quieres hacerlo al mismo tiempo mar- ca la casilla de ‘Execute all stages at once’ y dale al botón de Start para compactar de un tirón. Guía Parallels Desktop Página 26 de 29
- 27. Siguiendo con nuestro paseo particular para afinar la MV nos encontramos con la opción que nos permite tener carpetas compartidas entre ambos Sis- temas Operativos (que ya pu- dimos también elegir al inicio de la instalación). Y si, además, queremos que aparezca un acceso directo (o Alias) de las mismas en el es- critorio del SO “invitado” (Place shortcut in desktop). En la siguiente ventana de con- figuración simplemente (o ¡Na- da mas y nada menos!) pode- mos habilitar la funcionalidad de añadir aplicaciones favoritas del Sistema Operativo “invita- do”. Por último, encontramos otro lugar donde habilitar el modo Coherence que ya hemos vis- to en la sección anterior. Guía Parallels Desktop Página 27 de 29
- 28. ¡Virus en mi Mac! Pues si, ahora es posible que los virus se “muestren” en tu Mac, pero no te asustes que están bien sujetos dentro de Parallels Desktop. Recuerda que estás trabajando en una Máquina Virtual, de modo que todo lo que puedan hacer con los archivos no afectará al sistema de Mac OS X. Sin embargo, debes tener algunas precauciones pues no estás a salvo del todo … A ver, tranquilidad. Solo tienes que tener en cuenta algunos conceptos. Y el principal es que todo aquello que compartes “lo estás compartiendo”. Lo que te quiero decir con esto es que si optaste por visualizar una carpeta de tu Mac OS X en el Explorador de ficheros del SO “invitado” y en ella hay ficheros o información susceptible de ser atacada por virus o troyanos, pues eso, que será susceptible. No olvides que hay virus que actúan sobre los ficheros, que son independientes de la pla- taforma, y podrían teóricamente hacer destrozos en tus archivos compartidos. Esto no significa que puedan borrar tu carpeta de Sistema, básicamente porque no ha lu- gar que la compartas, y además el sistema de ficheros de OS X no es transparente a las infecciones de Windows. No obstante, mejor si no la compartes y así te quitas una preo- cupación. En otro orden de cosas, tam- bién puedes navegar en el SO “invitado” y, como hay Sistemas Operativos no tan seguros con la protección de datos, amena- zas de troyanos, banners intru- sivos, etc, como Mac OS X, puedes ver infectado tu SO “in- vitado” por todos estos bichitos. Es por ello que te recomiendo tomar las medidas básicas pa- ra asegurar tu SO, igual que si lo ejecutaras en un sistema “solo para el”. No te preocupes, porque a po- co que busques encontrarás utilidades de Seguridad para el SO “invitado” que sean gratui- tas y te faciliten unos niveles de seguridad “aceptables”. Guía Parallels Desktop Página 28 de 29
- 29. Agradecimientos y Créditos Bien, espero que todo haya ido bien. Si ha sido así puedes realizar una donación al Equi- po de Colaboradores de Macuarium.com (es coña … ¿O no?) o utilizar este documento para ayudar a otros maqueros como ha sido mi pretensión con esta Guía. Para finalizar, te indicaré las referencias utilizadas para la elaboración de esta Guía así como otros enlaces que puedan ayudarte a saber mas. Referencias ➡ Foro de “Windows en Mac” en Macuarium.com ➡ Parallels, el hilo ➡ Wikipedia en Español ➡ Páginas de soporte de Parallels Desktop ➡ Antivirus AVG gratuito ➡ Ad-Aware gratuito ➡ Google Pack (suite de aplicaciones esenciales gratuitas para Windows) Aviso legal: ©2007 Macuarium Networks y Fernando Tellado. Prohibida la reproducción o difusión total o parcial del mismo sin el consentimiento escrito del autor o de Macuarium Networks. Guía Parallels Desktop Página 29 de 29
