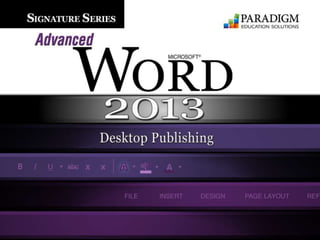
Saw13 ch04-ppt
- 1. Contents
- 2. © Paradigm Publishing, Inc. 2 Contents Chapter 4 Creating Personal Documents Creating CD/DVD Jewel Case Inserts and Labels Creating a Personal Calendar Arranging Drawing Objects to Enhance Personal Documents CHECKPOINT 1 Creating Personal Return Address Labels Adding Borders Creating a Template and Inserting Content Controls Creating a Certificate Using a Template Creating a Resume Using a Template CHECKPOINT 2 Desktop Publishing Terms and Definitions Quick Links to Slide Contents
- 3. © Paradigm Publishing, Inc. 3 Contents Creating CD/DVD Jewel Case Inserts and Labels You can create professional-quality jewel case inserts and face labels quickly and easily using Word 2013. A variety of CD and DVD label vendors and specific product numbers are provided in Word 2013. Some of the vendors include Microsoft, Compulabel, Ace Label, A-ONE, Formtec, and Office Depot.
- 4. © Paradigm Publishing, Inc. 4 Contents Creating CD/DVD Jewel Case Inserts and Labels - continued Working with Placeholders in Label Templates Templates contain various placeholders in the form of text boxes containing formatted sample text or pictures; drawing objects in specific sizes, shapes, and colors; and sample images. The placeholder text or objects may be replaced with other text, objects, pictures, and formatting that you choose to use to customize your document.
- 5. © Paradigm Publishing, Inc. 5 Contents Creating CD/DVD Jewel Case Inserts and Labels - continued Cropping an Image At times you may need to resize and/or crop an image to fit in a placeholder. Cropping is also used to create focus on a part of an image and to remove unnecessary parts of an image.
- 6. © Paradigm Publishing, Inc. 6 Contents Creating CD/DVD Jewel Case Inserts and Labels - continued Using Cropping Options
- 7. © Paradigm Publishing, Inc. 7 Contents Creating CD/DVD Jewel Case Inserts and Labels - continued Some cropping suggestions include: Crop one side by dragging the center cropping handle on the desired side inward. Crop equally on two sides at the same time by pressing and holding the Ctrl key while dragging the center cropping handle on either side inward. Crop equally on all four sides at the same time by pressing and holding the Ctrl key while dragging a corner cropping handle inward. Crop an image to exact dimensions by right-clicking the image and then, at the shortcut menu that displays, clicking Format Picture.
- 8. © Paradigm Publishing, Inc. 8 Contents Creating CD/DVD Jewel Case Inserts and Labels - continued
- 9. © Paradigm Publishing, Inc. 9 Contents Creating CD/DVD Jewel Case Inserts and Labels - continued Deleting Cropped Areas of an Image After you crop an image, the cropped portions remain as part of the image file. You can reduce the file size by removing the cropped portions from the file.
- 10. © Paradigm Publishing, Inc. 10 Contents Creating CD/DVD Jewel Case Inserts and Labels - continued Creating a CD Face Label Using a Template When you purchase face labels for a disc, make sure that you select a label to match the product number of your disc and then select the appropriate Word template for those labels. Print your disc label on regular paper before printing on an actual sticky-backed label, and hold the sample up to your disc to evaluate the fit.
- 11. © Paradigm Publishing, Inc. 11 Contents Creating a Personal Calendar Although electronic calendars are becoming increasingly prevalent both at work and at home, many people still prefer the at-a-glance convenience of using a printed calendar. Predesigned calendar templates are available in Word, Publisher, PowerPoint, and Excel.
- 12. © Paradigm Publishing, Inc. 12 Contents Creating a Personal Calendar - continued Inserting Calendar Building Blocks Click the building block name and then click the Insert button to insert it into your document.
- 13. © Paradigm Publishing, Inc. 13 Contents Creating a Personal Calendar - continued Predesigned calendar building blocks can also be inserted into a Word document by clicking the Table button in the Illustrations group on the INSERT tab, pointing to Quick Tables, and then clicking the desired option from the Built- In section at the side menu.
- 14. © Paradigm Publishing, Inc. 14 Contents Creating a Personal Calendar - continued Editing an Image in a Calendar To make an image in a calendar into a watermark, click the Color button in the Adjust group on the PICTURE TOOLS FORMAT tab and then click Washout in the Recolor section. Next, click the Wrap Text button in the Arrange group and then click Behind Text at the drop-down gallery.
- 15. © Paradigm Publishing, Inc. 15 Contents Creating a Personal Calendar - continued The following are some helpful tips for working with recoloring options: Before clicking an effect option, hover your mouse pointer over it. The live preview feature will show you what your image will look like with that effect applied. Access additional colors by clicking More Variations at the Color button drop-down gallery. If you do not find what you need in the Theme Colors or Standard Colors sections, click More Colors to open the Colors dialog box.
- 16. © Paradigm Publishing, Inc. 16 Contents Creating a Personal Calendar - continued Adding a Shape to a Calendar Another way to add interest to a calendar is to insert a predesigned shape as an attention-getter. Insert a shape by clicking the INSERT tab, clicking the Shapes button in the Illustrations group, clicking the desired shape at the drop-down list, and then clicking or dragging in the document. A shape may include text, color, and other special effects.
- 17. © Paradigm Publishing, Inc. 17 Contents Arranging Drawing Objects to Enhance Personal Documents Moving and Positioning Objects Precisely To move a drawing object, start by selecting the object that you want to move. To move multiple drawing objects at once, select the first object and then press and hold the Shift key while you click the additional objects you want to select. Next, drag the drawing object(s) to the new location. You can also move a selected drawing object in small increments by pressing the Up Arrow, Down Arrow, Right Arrow, or Left Arrow keys to move the object in the direction you want. This is called nudging, and it allows you to position an object more precisely than you could by dragging it.
- 18. © Paradigm Publishing, Inc. 18 Contents Arranging Drawing Objects to Enhance Personal Documents - continued Another way to align a drawing object or group of objects is to select the object or objects, click the Align button on the DRAWING TOOLS FORMAT tab, and then click the desired option.
- 19. © Paradigm Publishing, Inc. 19 Contents Arranging Drawing Objects to Enhance Personal Documents - continued Using a Drawing Canvas to Align Drawing Objects When you insert a drawing object in a Word document, you can place it in a drawing canvas. A drawing canvas helps you arrange a drawing in your document and provides a frame-like boundary between your drawing and the rest of your document. By default, the canvas has no border or background, but you can apply formatting to the drawing canvas as you would to any drawing object. This feature also helps you keep parts of your drawing together, which is especially helpful if your drawing consists of several different objects.
- 20. © Paradigm Publishing, Inc. 20 Contents Arranging Drawing Objects to Enhance Personal Documents - continued After you have inserted the desired shapes into the drawing canvas, right-click anywhere on the drawing canvas border and then click Fit, Expand, or Scale Drawing at the shortcut menu.
- 21. © Paradigm Publishing, Inc. 21 Contents Arranging Drawing Objects to Enhance Personal Documents…continued Stacking Objects Drawing one object on top of another is known as stacking. Objects automatically stack in individual layers as you add them to a document.
- 22. © Paradigm Publishing, Inc. 22 Contents Arranging Drawing Objects to Enhance Personal Documents - continued Grouping Objects Grouping objects combines multiple drawing objects as a single unit.
- 23. © Paradigm Publishing, Inc. 23 Contents Arranging Drawing Objects to Enhance Personal Documents - continued Rotating and Flipping Objects To rotate or flip objects, select the object or group of objects, click the Rotate button arrow in the Arrange group on the DRAWING TOOLS FORMAT tab, and then click the option that corresponds with the direction you want to turn the object.
- 24. Contents© Paradigm Publishing, Inc. 24 CHECKPOINT 1 1) This is a reserved area on a page where an object, image, or text is entered later. a. placeholder b. standard c. template d. structure 3) This can be one of the most basic tools of organization in your everyday life. a. calendar b. notepad c. clock d. radio 2) Drawing one object on top of another is known as this. a. selecting b. ungrouping c. grouping d. stacking 4) Doing this to objects combines the objects as a single unit. a. selecting b. ungrouping c. grouping d. stacking Next Question Next Question Next Question Next Slide Answer Answer Answer Answer
- 25. © Paradigm Publishing, Inc. 25 Contents Creating Personal Return Address Labels Preprinted return address labels are convenient and cost- effective to use at home and at the office. Whether you are paying bills, addressing holiday cards, or mailing a large number of PTA newsletters, the convenience of having preprinted return address labels is worth the time it takes to create them. Create your own labels using the labels feature in Word. Word includes a variety of predefined label formats that coordinate with labels that can be purchased at office supply stores.
- 26. © Paradigm Publishing, Inc. 26 Contents Creating Personal Return Address Labels - continued The Quick Part gallery contains pieces of content that can be reused in various documents. To insert content you saved to the Quick Part gallery into a document, click the Quick Parts button on the INSERT tab and then click the quick part at the drop-down list.
- 27. © Paradigm Publishing, Inc. 27 Contents Adding Borders Borders can add interest and emphasis to various parts of your document. Borders can be added to pages, text, tables, table cells, graphic objects, and images. You can add borders in many line styles and colors, as well as a variety of graphical borders.
- 28. © Paradigm Publishing, Inc. 28 Contents Adding Borders - continued Adding Borders to Tables To apply a border to specific table cells, select the cells, click the TABLE TOOLS DESIGN tab, and then select a predesigned table style from the Table Styles gallery, or click the Borders button arrow in the Borders group and then click a desired border at the drop-down gallery.
- 29. © Paradigm Publishing, Inc. 29 Contents Adding Borders - continued Adding Borders to Pages Add borders to pages by clicking the Page Borders button in the Page Background group on the DESIGN tab. When you click the Page Borders button, the Borders and Shading dialog box displays with the Page Border tab selected.
- 30. © Paradigm Publishing, Inc. 30 Contents Adding Borders - continued Changing Page Border Margins By default, a page border displays and prints 24 points from the top, left, right, and bottom edges of the page. Some printers, particularly inkjet printers, have a nonprinting area around the outside edges of the page that can interfere with the printing of a page border.
- 31. © Paradigm Publishing, Inc. 31 Contents Adding Borders - continued Adding Borders to Paragraphs To specify the exact position of a paragraph border relative to the text, select the desired text, display the Borders and Shading dialog box with the Borders tab selected, change the Apply to option to Paragraph, click the Options button, and then select the desired border options.
- 32. © Paradigm Publishing, Inc. 32 Contents Creating a Template and Inserting Content Controls Creating a Form Template In Word, a form is a protected document that includes fields where information is entered. Complete the following steps to create a form template: 1. Design the form by sketching a layout, or use an existing form as a guide and then enter the text into a document that will appear in your form template. 2. At the document containing your form text, add content controls and instructional text prompting the user to insert information at the keyboard. 3. Save the document as a protected template.
- 33. © Paradigm Publishing, Inc. 33 Contents Creating a Template and Inserting Content Controls - continued Complete the following steps to add the DEVELOPER tab to the ribbon: 1. Click the FILE tab and then click Options. 2. At the Word Options dialog box, click Customize Ribbon in the left panel. 3. In the Customize the Ribbon section, click the Developer check box to insert a check mark and then click OK.
- 34. © Paradigm Publishing, Inc. 34 Contents Creating a Template and Inserting Content Controls - continued Inserting a Date Picker Content Control A date picker content control contains a pop-up calendar that appears when the user clicks the down-pointing arrow at the right side of the content control. Using a date picker content control helps prevent users from making errors when entering the date.
- 35. © Paradigm Publishing, Inc. 35 Contents Creating a Template and Inserting Content Controls - continued Adding Instructional Text to a Content Control To add instructional text to a content control, complete the following steps: 1. Click the Design Mode button in the Controls group on the DEVELOPER tab. 2. With the content control selected, click the Properties button in the Controls group, type the desired instructional text in the Title text box in the General section of the Content Control Properties dialog box, and then click OK. 3. Click the Design Mode button to exit Design Mode.
- 36. © Paradigm Publishing, Inc. 36 Contents Creating a Certificate Using a Template Certificates are usually created to recognize or commemorate an award or achievement. Examples of these types of documents include diplomas, volunteer recognition awards, and program completion certificates. Some other uses for certificates include coupons, warranties, and special-offer documents. Because it is often necessary to create many versions of the same certificate, templates can be great time savers when creating these types of documents.
- 37. © Paradigm Publishing, Inc. 37 Contents Creating a Resume Using a Template Three common resume formats include: chronological, which lists a candidate’s work experience in chronological order, usually beginning with the most current job functional, which emphasizes the skills of the candidate and his or her achievements hybrid, which is a combination of a chronological and functional resume Word includes several resume templates at the New backstage area. You can enter resume in the search text box or click the Resume option at the New backstage area to display all available resume templates.
- 38. Contents© Paradigm Publishing, Inc. 38 CHECKPOINT 2 1) This is generally used to show recognition and promote excellence. a. calendar b. certificate c. label d. form 3) These are individual controls that you can add. a. text b. content c. shape d. picture 2) This is a protected document that includes fields where information is entered. a. calendar b. certificate c. label d. form 4) This type of resume emphasizes the skills of the candidate. a. alphabetical b. hybrid c. chronological d. functional Next Question Next Question Next Question Next Slide Answer Answer Answer Answer
- 39. © Paradigm Publishing, Inc. 39 Contents Desktop Publishing Terms and Definitions Term Definition crop To trim the horizontal and vertical edges of an image grouping Combining objects as a single unit nonprinting area An area where text will not print nudging Using the arrow keys to move an object in small increments across the document screen stacking Drawing an object on top of another
Editor's Notes
- In this chapter, you will produce personal documents using Word templates. You will use other Word features such as tables, text boxes, and labels to produce compact disc inserts and labels, calendars, address labels, certificates, resumes, change-of-address postcards, and hanging name tags. You will also apply basic desktop publishing concepts such as planning and designing document content, maintaining consistency, and achieving balance.
- You may navigate through this presentation while in Slide Show view. Click on a topic in this slide to advance directly to the related topic slide. To return to this slide, click the Contents button located in the bottom right corner of each slide. Alternatively, you may choose to advance through the presentation one slide at a time by clicking the Next button, which appears as a right-pointing arrow in the bottom right corner of each slide. Go back a slide by clicking the Previous button, which appears as a left-pointing arrow in the bottom right corner of each slide.
- Because most CDs and DVDs look very similar to each other, labeling them with their contents is a good idea. A list of vendors is available by clicking the down-pointing arrow at the right of the Label vendors option in the Label information section of the Label Options dialog box. CD-ROM and rewritable CD-RW discs measure approximately 4.63 inches in diameter and may be identified using a cover insert on the disc case. The most common type of CD case is a jewel case, which is a plastic container with a front and back panel. Standard jewel cases also have a spine, but slim-line jewel cases do not. Word provides several jewel case insert options at the Label Options dialog box, including Avery US Letter CD Labels, product number 8691, and Avery US Letter CD/DVD Labeling System—Slim Line Jewel Case, product number 8965, both of which measure 4.63 inches by 4.63 inches. In addition to those available at the Label Options dialog box, predesigned jewel case inserts can be downloaded from Office.com.
- Recall from Chapter 3 that a placeholder is a reserved area on a page where an object, image, or text can be entered. Generally, you should not delete the placeholder text, but instead select it and replace it with your text or object, keeping the formatting in place. Placeholders save time because they are already sized and formatted to fit properly in the template. Many times, the placeholder text will give you tips on what to insert into the placeholder.
- While resizing means dragging the sizing handles that display around an image to make the entire image bigger or smaller, cropping involves trimming off the edges of an image. For example, Figure 4.3 in this slide depicts a rectangular image that needs to fit in a larger square placeholder. To adjust the image to fit the placeholder, drag the corner sizing handles to resize the image to fit the width of the placeholder (see images B and C) and then crop off the top of the image to make it a square (see images D and E). Note that this is just one method of resizing and cropping an image to fit in a placeholder.
- To access the cropping options displayed in Figure 4.4 in this slide, select the image, click the Crop button arrow in the Size group on the PICTURE TOOLS FORMAT tab, and then click the desired option at the drop-down list.
- To crop an image to exact dimensions once you have displayed the Format Picture task pane, click the Picture icon, click CROP, and then adjust the values in the Width and Height measurement boxes in the Crop position section.
- Figure 4.5 in this slide illustrates the results of applying various cropping options. Experiment with the available options to learn how they can be used to emphasize certain parts of your image.
- Deleting the cropped portions of an image cannot be undone. Therefore, you should only do this after you are sure do not want to make any more changes. To delete cropped areas from an image, complete the following steps: 1. Click the image from which you want to discard cropped portions. 2. Click the Compress Pictures button in the Adjust group on the PICTURE TOOLS FORMAT tab. 3. Click the Delete cropped areas of pictures check box in the Compression options section to insert a check mark, as shown in Figure 4.6 in this slide, and make sure a check mark also displays in the Apply only to this picture check box. 4. Click OK to close the Compress Pictures dialog box.
- CD face label templates from Office.com can be found at the New backstage area.
- A calendar can be one of the most basic tools of organization in your everyday life. In addition to its personal applications, a calendar may also be used as a marketing tool for promoting a service, product, or program. For example, a schedule of upcoming events may be typed on a calendar as a reminder to all of the volunteers working for a charitable organization, or the calendar may be sent to prospective donors as a daily reminder of the organization. When considering different ways to customize your calendar, you may want to view the numerous predesigned templates available in Office 2013. In addition to Word, you will notice that Publisher, PowerPoint, and Excel also include professionally prepared calendar designs, as shown in Figure 4.9 in this slide.
- As you learned in Chapter 3, building blocks are reusable pieces of content or other document parts that are stored in galleries. You can access and reuse these building blocks at any time. Calendar 1, in the Building Blocks Organizer dialog box, shown highlighted in blue in Figure 4.10 in this slide, is an example of a calendar building block.
- Consider inserting a calendar building block into a newsletter, travel itinerary, flyer, pamphlet, or other business or personal document.
- Many calendar templates include an image placeholder. You may delete the picture placeholder or replace the image by clicking the Pictures button or the Online Pictures button in the Illustrations group on the INSERT tab.
- Remove a recolor effect but keep any other changes you have made to an image by clicking the No Recolor option (first option in the Recolor section). The Color button in in the Adjust group on the PICTURE TOOLS FORMAT tab offers you many opportunities for design creativity.
- Add text to a shape by selecting the shape and then typing the desired text. You can also select a shape, right-click the shape, and then click Add Text at the shortcut menu. This positions the insertion point inside the shape.
- Drawing objects include shapes, diagrams, flow charts, and WordArt. You can enhance these objects with colors, patterns, text borders, and other effects. Recall from Chapter 3 that drawing objects are inserted in the foreground layer, also known as the drawing layer. This means that their default wrap text setting is In Front of Text, so you do not have to change the wrap text settings for drawing objects in order to be able to move or adjust them. When modifying drawing objects, you will use the buttons and options on the DRAWING TOOLS FORMAT tab. To nudge an object, make sure the text wrapping for the object has been changed to any setting other than In Line with Text.
- The options available at the Align button drop-down list are shown in Figure 4.14 in this slide.
- The best practice is to insert a drawing canvas if you plan to include more than one shape in a drawing. For example, if you want to create a flow chart, start by inserting a drawing canvas and then add the shapes and lines for your chart. To insert a drawing canvas, click in your document where you want to create the drawing, click the INSERT tab, click the Shapes button in the Illustrations group, and then click New Drawing Canvas at the bottom of the drop-down list. A drawing canvas is inserted into your document in which you can draw shapes.
- Click the Fit option to reduce the area around the drawing objects, as shown in Figure 4.15 in this slide. Notice that the drawing canvas adjusts to fit all three objects into one tight area. If you change the wrapping style of the drawing canvas to In Front of Text and then drag the canvas, all three items will move with it.
- You see the stacking order when objects overlap. The top object covers a portion of objects beneath it, as discussed in Chapter 3. You may stack as many drawing objects as you want and then rearrange them by selecting an object, clicking the Bring Forward button arrow in the Arrange group on the DRAWING TOOLS FORMAT tab, and then clicking Bring Forward, Bring to Front, or Bring in Front of Text, as shown in Figure 4.16 in this slide. Alternatively, you can send the object backward by clicking the Send Backward button arrow in the Arrange group and then clicking Send Backward, Send to Back, or Send Behind Text.
- To group drawing objects, hold down the Shift key as you select each object, click the Group button arrow in the Arrange group on the DRAWING TOOLS FORMAT tab, and then click Group at the drop-down list, as shown in Figure 4.18 in this slide. When objects have been grouped, sizing handles should appear around the new unit rather than each individual object, but you can still select individual objects within a group. If you lose an object in a stack that has been grouped together, select the group and then press the Tab key to cycle forward or press Shift + Tab to cycle backward through the objects until the desired object is selected. Ungroup drawing objects by selecting the grouped object, clicking the Group button in the Arrange group, and then clicking Ungroup at the drop-down list.
- Click the More Rotation Options option at the bottom of the Rotate button drop-down gallery, as shown in Figure 4.19 in this slide, to open the Layout dialog box with the Size tab selected. The measurement box in the Rotation section will allow you to rotate an object in more precise increments. You can also use the rotation handle on the selected object, as shown in Figure 4.20 in this slide.
- In Slide Show view, click the Answer button after you believe that you know the correct answer to Question (1). The correct answer will be displayed. Click the Next Question button and Question (2) will appear. Repeat these steps for the remaining questions. When you have clicked the Answer button for Question (4), the Next Slide button will appear. Click this button to advance to the next slide.
- When purchasing labels, be careful to select the appropriate labels for your specific printer. Labels are available in sheets for laser and inkjet printers. Carefully follow your printer’s directions and any directions on the label packaging to be sure you insert the sheets properly into the printer.
- As you learned in Chapter 3, to save content you have created to the Quick Part gallery, select the content (which can include text and objects), click the INSERT tab, click the Quick Parts button in the Text group, and then click Save Selection to Quick Part Gallery at the drop-down list. This displays the Create New Building Block dialog box with Quick Parts specified in the Gallery option box. Type a name for the building block, type a description (if desired), and then click OK.
- Borders can be added to drawing objects and pictures.
- Customize the border by changing the style, color, and width at the Borders and Shading dialog box, which can be displayed by clicking the Borders button arrow in the Borders group and then clicking Borders and Shading at the bottom of the drop-down gallery, as shown in Figure 4.22 in this slide.
- At the dialog box, click one of the border options in the Setting section and then select the style, color, and width of the border in the middle panel. To specify a graphical border, select an option in the Art option box, as shown in Figure 4.23 in this slide. To place borders only on particular sides of the selected area, click Custom in the Setting section. In the Preview section, click the diagram sides or click the buttons to apply and remove borders. To specify a particular page or section in which you want the border to appear, click the desired option in the Apply to option box. To remove a border from a page, click the DESIGN tab, click the Page Borders button in the Page Background group, click None in the Setting section on the Page Border tab of the Borders and Shading dialog box, and then click OK.
- One way to compensate for the nonprinting area is to move the page border into the document by increasing the measurements in the Top, Left, Bottom, and/or Right measurement boxes at the Border and Shading Options dialog box, as shown in Figure 4.24 in this slide. Display this dialog box by clicking the Options button at the Borders and Shading dialog box with the Page Border tab selected. Click the down-pointing arrow at the right of the Measure from option box to position the page border relative to the page margins (Text) or the edge of the paper (Edge of page). Also experiment with changing your document margins.
- To specify a cell or table in which you want the border to appear, click the option that applies to that selection in the Apply to option box.
- A form document contains content controls that you can add and customize. For example, many online forms are designed with a drop-down list content control that provides a restricted set of choices. Content controls can provide instructional text for users and can be set to disappear when users type in their own text. Content controls can be accessed on the DEVELOPER tab, which you will learn how to display in the next slide.
- Content controls can be found on the DEVELOPER tab, as shown in Figure 4.25 in this slide.
- Insert a date picker content control into a document by positioning the insertion point at the desired location in the document and then clicking the Date Picker Content Control button in the Controls group on the DEVELOPER tab.
- Sometimes it is helpful to add placeholder text instructing the user how to fill in a particular content control that you have added to a template. The instructions are replaced by content when the user fills in the template.
- Office.com provides several certificate templates created in both Word and PowerPoint. These templates are available at http://office.microsoft.com/en-us/templates/default.aspx. When printing a certificate, consider using high-quality uncoated bond stock or parchment paper in conservative colors such as natural, cream, off-white, light gray, or any light marbleized color. In addition, consider using preprinted borders, ribbons, seals, and jackets, which are generally available through many mail order catalogs and office supply stores.
- A resume is a document that provides a person’s educational background, work history, volunteer experience, and awards and/or certificates. A resume is generally submitted to potential employers when applying for a job. A resume should remain short (one to three pages), be visually appealing to the reader, contain keywords that employers look for in an applicant’s information, and be updated on a regular basis.
- In Slide Show view, click the Answer button after you believe that you know the correct answer to Question (1). The correct answer will be displayed. Click the Next Question button and Question (2) will appear. Repeat these steps for the remaining questions. When you have clicked the Answer button for Question (4), the Next Slide button will appear. Click this button to advance to the next slide.
- The table in this slide lists the desktop publishing terms in the left column with the corresponding definitions in the right column. In Slide Show view, click the term in the left column to link to the related slide. To return to this slide, click the underlined term in the related slide.