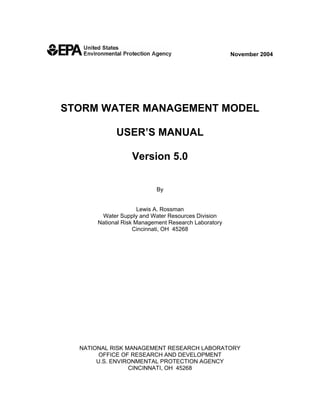
Epaswmm5 manual
- 1. November 2004 STORM WATER MANAGEMENT MODEL USER’S MANUAL Version 5.0 By Lewis A. Rossman Water Supply and Water Resources Division National Risk Management Research Laboratory Cincinnati, OH 45268 NATIONAL RISK MANAGEMENT RESEARCH LABORATORY OFFICE OF RESEARCH AND DEVELOPMENT U.S. ENVIRONMENTAL PROTECTION AGENCY CINCINNATI, OH 45268
- 2. DISCLAIMER The information in this document has been funded wholly or in part by the U.S. Environmental Protection Agency (EPA). It has been subjected to the Agency’s peer and administrative review, and has been approved for publication as an EPA document. Mention of trade names or commercial products does not constitute endorsement or recommendation for use. Although a reasonable effort has been made to assure that the results obtained are correct, the computer programs described in this manual are experimental. Therefore the author and the U.S. Environmental Protection Agency are not responsible and assume no liability whatsoever for any results or any use made of the results obtained from these programs, nor for any damages or litigation that result from the use of these programs for any purpose. ii
- 3. FOREWORD The U.S. Environmental Protection Agency is charged by Congress with protecting the Nation’s land, air, and water resources. Under a mandate of national environmental laws, the Agency strives to formulate and implement actions leading to a compatible balance between human activities and the ability of natural systems to support and nurture life. To meet this mandate, EPA’s research program is providing data and technical support for solving environmental problems today and building a science knowledge base necessary to manage our ecological resources wisely, understand how pollutants affect our health, and prevent or reduce environmental risks in the future. The National Risk Management Research Laboratory is the Agency’s center for investigation of technological and management approaches for reducing risks from threats to human health and the environment. The focus of the Laboratory’s research program is on methods for the prevention and control of pollution to the air, land, water, and subsurface resources; protection of water quality in public water systems; remediation of contaminated sites and ground water; and prevention and control of indoor air pollution. The goal of this research effort is to catalyze development and implementation of innovative, cost-effective environmental technologies; develop scientific and engineering information needed by EPA to support regulatory and policy decisions; and provide technical support and information transfer to ensure effective implementation of environmental regulations and strategies. Water quality impairment due to runoff from urban and developing areas continues to be a major threat to the ecological health of our nation’s waterways. The EPA Stormwater Management Model is a computer program that can assess the impacts of such runoff and evaluate the effectiveness of mitigation strategies. The modernized and updated version of the model described in this document will make it a more accessible and valuable tool for researchers and practitioners engaged in water resources and water quality planning and management. Sally C. Gutierrez, Acting Director National Risk Management Research Laboratory iii
- 4. ACKNOWLEDGEMENTS The development of SWMM 5 was pursued under a Cooperative Research and Development Agreement between the Water Supply and Water Resources Division of the U.S. Environmental Protection Agency and the consulting engineering firm of Camp Dresser & McKee Inc.. The project team consisted of the following individuals: US EPA CDM Lewis Rossman Robert Dickinson Trent Schade Carl Chan Daniel Sullivan (retired) Edward Burgess The team would like to acknowledge the assistance provided by Wayne Huber (Oregon State University), Dennis Lai (US EPA), and Michael Gregory (CDM). We also want to acknowledge the contributions made by the following individuals to previous versions of SWMM that we drew heavily upon in this new version: John Aldrich, Douglas Ammon, Carl W. Chen, Brett Cunningham, Robert Dickinson, James Heaney, Wayne Huber, Miguel Medina, Russell Mein, Charles Moore, Stephan Nix, Alan Peltz, Don Polmann, Larry Roesner, Charles Rowney, and Robert Shubinsky. Finally, we wish to thank Wayne Huber, Thomas Barnwell (US EPA), Richard Field (US EPA), Harry Torno (US EPA retired) and William James (University of Guelph) for their continuing efforts to support and maintain the program over the past several decades. iv
- 5. CONTENTS C H A P T E R 1 - I N T R O D U C T I O N ................................................................... 1 1.1 What is SWMM................................................................................................................. 1 1.2 Modeling Capabilities ....................................................................................................... 1 1.3 Typical Applications of SWMM ....................................................................................... 3 1.4 Installing EPA SWMM ..................................................................................................... 3 1.5 Steps in Using SWMM...................................................................................................... 4 1.6 About This Manual............................................................................................................ 4 C H A P T E R 2 - Q U I C K S T A R T T U T O R I A L.......................................... 7 2.1 Example Study Area.......................................................................................................... 7 2.2 Project Setup ..................................................................................................................... 7 2.3 Drawing Objects.............................................................................................................. 10 2.4 Setting Object Properties................................................................................................. 13 2.5 Running a Simulation...................................................................................................... 17 2.6 Simulating Water Quality................................................................................................ 26 2.7 Running a Continuous Simulation .................................................................................. 30 C H A P T E R 3 - S W M M ‘ S C O N C E P T U A L M O D E L ......................... 35 3.1 Introduction ..................................................................................................................... 35 3.2 Visual Objects ................................................................................................................. 35 3.3 Non-Visual Objects ......................................................................................................... 44 3.4 Computational Methods .................................................................................................. 54 v
- 6. C H A P T E R 4 - S W M M ’ S M A I N W I N D O W ........................................... 61 4.1 Overview ......................................................................................................................... 61 4.2 Main Menu ...................................................................................................................... 62 4.3 Toolbars........................................................................................................................... 65 4.4 Status Bar ........................................................................................................................ 67 4.5 Study Area Map............................................................................................................... 68 4.6 Data Browser................................................................................................................... 68 4.7 Map Browser ................................................................................................................... 69 4.8 Property Editor ................................................................................................................ 70 4.9 Setting Program Preferences ........................................................................................... 71 C H A P T E R 5 - W O R K I N G W I T H P R O J E C T S ................................... 73 5.1 Creating a New Project.................................................................................................... 73 5.2 Opening an Existing Project............................................................................................ 73 5.3 Saving a Project............................................................................................................... 73 5.4 Setting Project Defaults................................................................................................... 74 5.5 Calibration Data .............................................................................................................. 76 5.6 Viewing All Project Data ................................................................................................ 77 C H A P T E R 6 - W O R K I N G W I T H O B J E C T S....................................... 79 6.1 Types of Objects.............................................................................................................. 79 6.2 Adding Objects................................................................................................................ 79 6.3 Selecting and Moving Objects ........................................................................................ 82 6.4 Editing Objects ................................................................................................................ 82 6.5 Converting an Object....................................................................................................... 83 6.6 Copying and Pasting Objects .......................................................................................... 84 6.7 Shaping and Reversing Links.......................................................................................... 84 6.8 Shaping a Subcatchment ................................................................................................. 85 vi
- 7. 6.9 Deleting an Object........................................................................................................... 85 6.10 Editing or Deleting a Group of Objects............................................................................ 85 C H A P T E R 7 - W O R K I N G W I T H T H E M A P ...................................... 87 7.1 Selecting a Map Theme ................................................................................................... 87 7.2 Setting the Map’s Dimensions ........................................................................................ 87 7.3 Utilizing a Backdrop Image ............................................................................................ 88 7.4 Zooming the Map ............................................................................................................ 91 7.5 Panning the Map.............................................................................................................. 91 7.6 Viewing at Full Extent .................................................................................................... 92 7.7 Finding an Object ............................................................................................................ 92 7.8 Submitting a Map Query ................................................................................................. 93 7.9 Using the Map Legends................................................................................................... 94 7.10 Using the Overview Map ................................................................................................. 95 7.11 Setting Map Display Options ........................................................................................... 96 7.12 Exporting the Map............................................................................................................ 99 C H A P T E R 8 - R U N N I N G A S I M U L A T I O N...................................... 101 8.1 Setting Simulation Options ........................................................................................... 101 8.2 Starting a Simulation ..................................................................................................... 106 8.3 Troubleshooting Results................................................................................................ 107 C H A P T E R 9 - V I E W I N G R E S U L T S ..................................................... 109 9.1 Viewing a Status Report................................................................................................ 109 9.2 Variables That Can be Viewed...................................................................................... 109 9.3 Viewing Results on the Map ......................................................................................... 110 9.4 Viewing Results with a Graph....................................................................................... 110 9.5 Customizing a Graph’s Appearance.............................................................................. 115 9.6 Viewing Results with a Table ....................................................................................... 119 vii
- 8. 9.7 Viewing a Statistics Report ........................................................................................... 121 CHAPTER 10 - P R I N T I N G A N D C O P Y I N G ................................ 125 10.1 Selecting a Printer .......................................................................................................... 125 10.2 Setting the Page Format ................................................................................................. 126 10.3 Print Preview .................................................................................................................. 127 10.4 Printing the Current View .............................................................................................. 127 10.5 Copying to the Clipboard or to a File............................................................................. 127 C H A P T E R 1 1 - F I L E S U S E D B Y S W M M....................................... 129 11.1 Project Files.................................................................................................................... 129 11.2 Report and Output Files ................................................................................................. 129 11.3 Rainfall Files .................................................................................................................. 130 11.4 Climate Files .................................................................................................................. 131 11.5 Calibration Files ............................................................................................................. 131 11.6 Time Series Files ............................................................................................................ 132 11.7 Interface Files ................................................................................................................. 133 A P P E N D I X A - U S E F U L T A B L E S ........................................................ 137 A.1 Units of Measurement ................................................................................................... 137 A.2 Soil Characteristics........................................................................................................ 138 A.3 Soil Group Definitions .................................................................................................. 139 A.4 SCS Curve Numbers ..................................................................................................... 140 A.5 Depression Storage........................................................................................................ 141 A.6 Manning’s n – Overland Flow....................................................................................... 141 A.7 Manning’s n – Closed Conduits .................................................................................... 142 A.8 Manning’s n – Open Channels ...................................................................................... 143 A.9 Water Quality Characteristics of Urban Runoff ............................................................ 143 viii
- 9. A P P E N D I X B - V I S U A L O B J E C T P R O P E R T I E S ...................... 145 B.1 Rain Gage Properties..................................................................................................... 145 B.2 Subcatchment Properties ............................................................................................... 146 B.3 Junction Properties ........................................................................................................ 147 B.4 Outfall Properties .......................................................................................................... 148 B.5 Flow Divider Properties ................................................................................................ 149 B.6 Storage Unit Properties ................................................................................................. 150 B.7 Conduit Properties......................................................................................................... 151 B.8 Pump Properties ............................................................................................................ 152 B.9 Orifice Properties .......................................................................................................... 152 B.10 Weir Properties............................................................................................................... 153 B.11 Outlet Properties............................................................................................................. 154 B.12 Map Label Properties ..................................................................................................... 154 A P P E N D I X C - S P E C I A L I Z E D P R O P E R T Y E D I T O R S ......... 155 C.1 Aquifer Editor................................................................................................................ 155 C.2 Climatology Editor ........................................................................................................ 156 C.3 Control Rules Editor...................................................................................................... 161 C.4 Cross-Section Editor...................................................................................................... 164 C.5 Curve Editor .................................................................................................................. 165 C.6 Groundwater Flow Editor.............................................................................................. 166 C.7 Infiltration Editor........................................................................................................... 167 C.8 Infows Editor................................................................................................................. 170 C.9 Initial Buildup Editor..................................................................................................... 173 C.10 Land Use Editor.............................................................................................................. 174 C.11 Land Use Assignment Editor ......................................................................................... 177 C.12 Pollutant Editor............................................................................................................... 178 ix
- 10. C13. Snow Pack Editor ........................................................................................................... 179 C.14 Time Pattern Editor ........................................................................................................ 183 C.15 Time Series Editor.......................................................................................................... 184 C.16 Title/Notes Editor ........................................................................................................... 186 C.17 Transect Editor ............................................................................................................... 186 C.18 Treatment Editor............................................................................................................. 187 C.19 Unit Hydrograph Editor.................................................................................................. 188 A P P E N D I X D - C O M M A N D L I N E S W M M.......................................... 191 A P P E N D I X E - E R R O R M E S S A G E S................................................... 229 x
- 11. CHAPTER 1 - INTRODUCTION 1.1 What is SWMM The EPA Storm Water Management Model (SWMM) is a dynamic rainfall-runoff simulation model used for single event or long-term (continuous) simulation of runoff quantity and quality from primarily urban areas. The runoff component of SWMM operates on a collection of subcatchment areas that receive precipitation and generate runoff and pollutant loads. The routing portion of SWMM transports this runoff through a system of pipes, channels, storage/treatment devices, pumps, and regulators. SWMM tracks the quantity and quality of runoff generated within each subcatchment, and the flow rate, flow depth, and quality of water in each pipe and channel during a simulation period comprised of multiple time steps. SWMM was first developed in 19711 and has undergone several major upgrades since then2. It continues to be widely used throughout the world for planning, analysis and design related to storm water runoff, combined sewers, sanitary sewers, and other drainage systems in urban areas, with many applications in non-urban areas as well. The current edition, Version 5, is a complete re-write of the previous release. Running under Windows, SWMM 5 provides an integrated environment for editing study area input data, running hydrologic, hydraulic and water quality simulations, and viewing the results in a variety of formats. These include color-coded drainage area and conveyance system maps, time series graphs and tables, profile plots, and statistical frequency analyses. This latest re-write of SWMM was produced by the Water Supply and Water Resources Division of the U.S. Environmental Protection Agency's National Risk Management Research Laboratory with assistance from the consulting firm of CDM, Inc 1.2 Modeling Capabilities SWMM accounts for various hydrologic processes that produce runoff from urban areas. These include: time-varying rainfall evaporation of standing surface water snow accumulation and melting rainfall interception from depression storage infiltration of rainfall into unsaturated soil layers 1 Metcalf & Eddy, Inc., University of Florida, Water Resources Engineers, Inc. “Storm Water Management Model, Volume I – Final Report”, 11024DOC07/71, Water Quality Office, Environmental Protection Agency, Washington, DC, July 1971. 2 Huber, W. C. and Dickinson, R.E., “Storm Water Management Model, Version 4: User’s Manual”, EPA/600/3-88/001a, Environmental Research Laboratory, U.S. Environmental Protection Agency, Athens, GA, October 1992. 1
- 12. percolation of infiltrated water into groundwater layers interflow between groundwater and the drainage system nonlinear reservoir routing of overland flow Spatial variability in all of these processes is achieved by dividing a study area into a collection of smaller, homogeneous subcatchment areas, each containing its own fraction of pervious and impervious sub-areas. Overland flow can be routed between sub-areas, between subcatchments, or between entry points of a drainage system. SWMM also contains a flexible set of hydraulic modeling capabilities used to route runoff and external inflows through the drainage system network of pipes, channels, storage/treatment units and diversion structures. These include the ability to: handle networks of unlimited size use a wide variety of standard closed and open conduit shapes as well as natural channels model special elements such as storage/treatment units, flow dividers, pumps, weirs, and orifices apply external flows and water quality inputs from surface runoff, groundwater interflow, rainfall-dependent infiltration/inflow, dry weather sanitary flow, and user- defined inflows utilize either kinematic wave or full dynamic wave flow routing methods model various flow regimes, such as backwater, surcharging, reverse flow, and surface ponding apply user-defined dynamic control rules to simulate the operation of pumps, orifice openings, and weir crest levels. In addition to modeling the generation and transport of runoff flows, SWMM can also estimate the production of pollutant loads associated with this runoff. The following processes can be modeled for any number of user-defined water quality constituents: dry-weather pollutant buildup over different land uses pollutant washoff from specific land uses during storm events direct contribution of rainfall deposition reduction in dry-weather buildup due to street cleaning reduction in washoff load due to BMPs entry of dry weather sanitary flows and user-specified external inflows at any point in the drainage system routing of water quality constituents through the drainage system reduction in constituent concentration through treatment in storage units or by natural processes in pipes and channels. 2
- 13. 1.3 Typical Applications of SWMM Since its inception, SWMM has been used in thousands of sewer and stormwater studies throughout the world. Typical applications include: design and sizing of drainage system components for flood control sizing of detention facilities and their appurtenances for flood control and water quality protection flood plain mapping of natural channel systems designing control strategies for minimizing combined sewer overflows evaluating the impact of inflow and infiltration on sanitary sewer overflows generating non-point source pollutant loadings for waste load allocation studies evaluating the effectiveness of BMPs for reducing wet weather pollutant loadings. 1.4 Installing EPA SWMM EPA SWMM Version 5 is designed to run under the Windows 98/NT/ME/2000/XP operating system of an IBM/Intel-compatible personal computer. It is distributed as a single file, epaswmm5_setup.exe, which contains a self-extracting setup program. To install EPA SWMM: 1. Select Run from the Windows Start menu. 2. Enter the full path and name of the epaswmm5_setup.exe file or click the Browse button to locate it on your computer. 3. Click the OK button type to begin the setup process. The setup program will ask you to choose a folder (directory) where the SWMM program files will be placed. The default folder is c:Program FilesEPA SWMM 5.0. After the files are installed your Start Menu will have a new item named EPA SWMM 5.0. To launch SWMM, simply select this item off of the Start Menu, then select EPA SWMM 5.0 from the submenu that appears. (The name of the executable file that runs SWMM under Windows is epaswmm5.exe.) If SWMM is being installed within a multi-user network environment, then the network administrator may wish to install a shortcut to SWMM 5 on each user’s desktop whose target entry includes the name of the SWMM 5 executable followed by /s <userfolder>, where <userfolder> is the name of the folder where the user’s personal SWMM settings will be stored. An example might be: “c:Program FilesEPA SWMM 5.0epaswmm5.exe” /s “My FoldersSWMM5”. This will allow SWMM to save the user’s personal program settings to a different location than where SWMM was installed so it will not overwrite any previously saved settings from other users. 3
- 14. To remove EPA SWMM from your computer, do the following: 1. Select Settings from the Windows Start menu. 2. Select Control Panel from the Settings menu. 3. Double-click on the Add/Remove Programs item. 4. Select EPA SWMM 5.0 from the list of programs that appears. 5. Click the Add/Remove button. 1.5 Steps in Using SWMM One typically carries out the following steps when using SWMM to model stormwater runoff over a study area: 1. Specify a default set of options and object properties to use (see Section 4.2). 2. Draw a network representation of the physical components of the study area (see Section 5.2). 3. Edit the properties of the objects that make up the system (see Section 5.4). 4. Select a set of analysis options (see Section 7.1). 5. Run a simulation (see Section 7.2). 6. View the results of the simulation (see Chapter 8). Alternatively, a modeler may convert an input file from an older version of EPA SWMM instead of developing a new model as in Steps 1 through 4. 1.6 About This Manual Chapter 2 presents a short tutorial to help get started using EPA SWMM. It shows how to add objects to a SWMM project, how to edit the properties of these objects, how to run a single event simulation for both hydrology and water quality, and how to run a long-term continuous simulation. Chapter 3 provides background material on how SWMM models stormwater runoff within a drainage area. It discusses the behavior of the physical components that comprise a stormwater drainage area and collection system as well as how additional modeling information, such as rainfall quantity, dry weather sanitary inflows, and operational control, are handled. It also provides an overview of how the numerical simulation of system hydrology, hydraulics and water quality behavior is carried out. Chapter 4 shows how the EPA SWMM graphical user interface is organized. It describes the functions of the various menu options and toolbar buttons, and how the three main windows – the Study Area Map, the Browser panel, and the Property Editor—are used. Chapter 5 discusses the project files that store all of the information contained in a SWMM model of a drainage system. It shows how to create, open, and save these files as 4
- 15. well as how to set default project options. It also discusses how to register calibration data that are used to compare simulation results against actual measurements. Chapter 6 describes how one goes about building a network model of a drainage system with EPA SWMM. It shows how to create the various physical objects (subcatchment areas, drainage pipes and channels, pumps, weirs, storage units, etc.) that make up a system, how to edit the properties of these objects, and how to describe the way that externally imposed inflows, boundary conditions and operational controls change over time. Chapter 7 explains how to use the study area map that provides a graphical view of the system being modeled. It shows how to view different design and computed parameters in color-coded fashion on the map, how to re-scale, zoom, and pan the map, how to locate objects on the map, how to utilize a backdrop image, and what options are available to customize the appearance of the map. Chapter 8 shows how to run a simulation of a SWMM model. It describes the various options that control how the analysis is made and offers some troubleshooting tips to use when examining simulation results. Chapter 9 discusses the various ways in which the results of an analysis can be viewed. These include different views of the study area map, various kinds of graphs and tables, and several different types of special reports. Chapter 10 explains how to print and copy the results discussed in Chapter 9. Chapter 11 describes how EPA SWMM can use different types of interface files to make simulations runs more efficient. The manual also contains several appendixes: Appendix A - provides several useful tables of parameter values, including a table of units of expression for all design and computed parameters. Appendix B - lists the editable properties of all visual objects that can be displayed on the study area map and be selected for editing using point and click. Appendix C - describes the specialized editors available for setting the properties of non- visual objects. Appendix D - provides instructions for running the command line version of SWMM and includes a detailed description of the format of a project file. Appendix E - lists all of the error messages and their meaning that SWMM can produce. 5
- 16. (This page intentionally left blank.) 6
- 17. CHAPTER 2 - QUICK START TUTORIAL This chapter provides a tutorial on how to use EPA SWMM. If you are not familiar with the elements that comprise a drainage system, and how these are represented in a SWMM model, you might want to review the material in Chapter 3 first. 2.1 Example Study Area In this tutorial we will model the drainage system serving a 12-acre residential area. The system layout is shown in Figure 2-1 and consists of subcatchment areas3 S1 through S3, storm sewer conduits C1 through C4, and conduit junctions J1 through J4. The system discharges to a creek at the point labeled Out1. We will first go through the steps of creating the objects shown in this diagram on SWMM's study area map and setting the various properties of these objects. Then we will simulate the water quantity and quality response to a 3-inch, 6-hour rainfall event, as well as a continuous, multi-year rainfall record. Figure 2-1. Example study area. 2.2 Project Setup Our first task is to create a new SWMM project and make sure that certain default options are selected. Using these defaults will simplify the data entry tasks later on. 1. Launch EPA SWMM if it is not already running and select File >> New from the Main Menu bar to create a new project. 2. Select Project >> Defaults to open the Project Defaults dialog. 3 A subcatchment is an area of land containing a mix of pervious and impervious surfaces whose runoff drains to a common outlet point, which could be either a node of the drainage network or another subcatchment. 7
- 18. 3. On the ID Labels page of the dialog, set the ID Prefixes as shown in Figure 2-2. This will make SWMM automatically label new objects with consecutive numbers following the designated prefix. Figure 2-2. Default ID labeling for tutorial example. 4. On the Subcatchments page of the dialog set the following default values: Area 4 Width 400 % Slope 0.5 % Imperv. 50 N-Imperv. 0.01 N-Perv. 0.10 Dstore-Imperv. 0.05 Dstore-Perv 0.05 %Zero-Imperv. 25 Infil. Model <click to edit> - Method Green-Ampt - Suction Head 3.5 - Conductivity 0.5 - Initial Deficit 0.26 8
- 19. 5. On the Nodes/Links page set the following default values: Node Invert 0 Node Max. Depth 4 Flow Units CFS Conduit Length 400 Conduit Geometry <click to edit> - Barrels 1 - Shape Circular - Max. Depth 1.0 Conduit Roughness 0.01 Routing Model Kinematic Wave 6. Click OK to accept these choices and close the dialog. If you wanted to save these choices for all future new projects you could check the Save box at the bottom of the form before accepting it. Next we will set some map display options so that ID labels and symbols will be displayed as we add objects to the study area map, and links will have direction arrows. 1. Select View >> Map Options to bring up the Map Options dialog (see Figure 2-3). 2. Select the Subcatchments page, set the Fill Style to Diagonal and the Symbol Size to 5. 3. Then select the Nodes page and set the Node Size to 5. 4. Select the Annotation page and check off the boxes that will display ID labels for Areas, Nodes, and Links. Leave the others un-checked. 5. Finally, select the Flow Arrows page, select the Filled arrow style, and set the arrow size to 7. 6. Click the OK button to accept these choices and close the dialog. 9
- 20. Figure 2-3. Map Options dialog. Before placing objects on the map we should set its dimensions. 1. Select View >> Dimensions to bring up the Map Dimensions dialog. 2. You can leave the dimensions at their default values for this example. Finally, look in the status bar at the bottom of the main window and check that the Auto- Length feature is off. If it is on, then right-click over the status bar and select “Auto- Length Off” from the popup menu that appears. 2.3 Drawing Objects We are now ready to begin adding components to the Study Area Map4. We will start with the subcatchments. 4 Drawing objects on the map is just one way of creating a project. For large projects it might be more convenient to first construct a SWMM project file external to the program. The project file is a text file that describes each object in a specified format as described in Appendix D of this manual. Data extracted from various sources, such as CAD drawings or GIS files, can be used to create the project file. 10
- 21. 1. Begin by clicking the button on the Object Toolbar. (If the toolbar is not visible then select View >> Toolbars >> Object). Notice how the mouse cursor changes shape to a pencil. 2. Move the mouse to the map location where one of the corners of subcatchment S1 lies and left-click the mouse. 3. Do the same for the next two corners and then right-click the mouse (or hit the Enter key) to close up the rectangle that represents subcatchment S1. You can press the Esc key if instead you wanted to cancel your partially drawn subcatchment and start over again. Don't worry if the shape or position of the object isn't quite right. We will go back later and show how to fix this. 4. Repeat this process for subcatchments S2 and S35. Observe how sequential ID labels are generated automatically as we add objects to the map. Next we will add in the junction nodes and the outfall node that comprise part of the drainage network. 1. To begin adding junctions, click the button on the Object Toolbar. 2. Move the mouse to the position of junction J1 and left-click it. Do the same for junctions J2 through J4. 3. To add the outfall node, click the button on the Object Toolbar, move the mouse to the outfall's location on the map, and left-click. Note how the outfall was automatically given the name Out1. At this point your map should look something like that shown in Figure 2.4. Figure 2-4. Subcatchments and nodes for example study area. Now we will add the storm sewer conduits that connect our drainage system nodes to one another. (You must have created a link's end nodes as described previously before you can create the link.) We will begin with conduit C1, which connects junction J1 to J2. 5 If you right-click (or press Enter) after adding the first point of a subcatchment's outline, the subcatchment will be shown as just a single point. 11
- 22. 1. Click the button on the Object Toolbar. The mouse cursor changes shape to a crosshair. 2. Click the mouse on junction J1. Note how the mouse cursor changes shape to a pencil. 3. Move the mouse over to junction J2 (note how an outline of the conduit is drawn as you move the mouse) and left-click to create the conduit. You could have cancelled the operation by either right clicking or by hitting the <Esc> key. 4. Repeat this procedure for conduits C2 through C4. Although all of our conduits were drawn as straight lines, it is possible to draw a curved link by left-clicking at intermediate points where the direction of the link changes before clicking on the end node. To complete the construction of our study area schematic we need to add a rain gage. 1. Click the Rain Gage button on the Object Toolbar. 2. Move the mouse over the Study Area Map to where the gage should be located and left-click the mouse. At this point we have completed drawing the example study area. Your system should look like the one in Figure 2.1. If a rain gage, subcatchment or node is out of position you can move it by doing the following: 1. If the button is not already depressed, click it to place the map in Object Selection mode. 2. Click on the object to be moved. 3. Drag the object with the left mouse button held down to its new position. To re-shape a subcatchment's outline: 1. With the map in Object Selection mode, click on the subcatchment's centroid (indicated by a solid square within the subcatchment) to select it. 2. Then click the button on the Map Toolbar to put the map into Vertex Selection mode. 3. Select a vertex point on the subcatchment outline by clicking on it (note how the selected vertex is indicated by a filled solid square). 4. Drag the vertex to its new position with the left mouse button held down. 5. If need be, vertices can be added or deleted from the outline by right-clicking the mouse and selecting the appropriate option from the popup menu that appears. 6. When finished, click the button to return to Object Selection mode. This same procedure can also be used to re-shape a link. 12
- 23. 2.4 Setting Object Properties As visual objects are added to our project, SWMM assigns them a default set of properties. To change the value of a specific property for an object we must select the object into the Property Editor (see Figure 2-5). There are several different ways to do this. If the Editor is already visible, then you can simply click on the object or select it from the Data page of the Browser Panel of the main window. If the Editor is not visible then you can make it appear by one of the following actions: double-click the object on the map, or right-click on the object and select Properties from the pop-up menu that appears, or select the object from the Data page of the Browser panel and then click the Browser’s button. Figure 2-5. Property Editor window. Whenever the Property Editor has the focus you can press the F1 key to obtain a more detailed description of the properties listed. Two key properties of our subcatchments that need to be set are the rain gage that supplies rainfall data to the subcatchment and the node of the drainage system that receives runoff from the subcatchment. Since all of our subcatchments utilize the same rain gage, Gage1, we can use a shortcut method to set this property for all subcatchments at once: 1. From the main menu select Edit >>Select All. 2. Then select Edit >> Group Edit to make a Group Editor dialog appear (see Figure 2-6). 3. Select Subcatchments as the class of object to edit, Rain Gage as the property to edit, and type in Gage1 as the new value. 13
- 24. 4. Click OK to change the rain gage of all subcatchments to Gage1. A confirmation dialog will appear noting that 3 subcatchments have changed. Select “No” when asked to continue editing. Figure 2-6. Group Editor dialog. Because the outlet nodes vary by subcatchment, we must set them individually as follows: 1. Double click on subcatchment S1 or select it from the Data Browser and click the Browser's button to bring up the Property Editor. 2. Type J1 in the Outlet field and press Enter. Note how a dotted line is drawn between the subcatchment and the node. 3. Click on subcatchment S2 and enter J2 as its Outlet. 4. Click on subcatchment S3 and enter J3 as its Outlet. We also wish to represent area S3 as being less developed than the others. Select S3 into the Property Editor and set its % Imperviousness to 25. The junctions and outfall of our drainage system need to have invert elevations assigned to them. As we did with the subcatchments, select each junction individually into the Property Editor and set its Invert Elevation to the value shown below6. Node Invert J1 96 J2 90 J3 93 J4 88 Out1 85 6 An alternative way to move from one object of a given type to the next in order (or to the previous one) in the Property Editor is to hit the Page Down (or Page Up) key. 14
- 25. Only one of the conduits in our example system has a non-default property value. This is conduit C4, the outlet pipe, whose diameter should be 1.5 instead of 1 ft. To change its diameter: 1. Select conduit C4 into the Property Editor (by either double-clicking anywhere on the conduit itself or by selecting it in the Data Browser and clicking the button). 2. Select the Shape field and click the ellipsis button (or press <Enter>). 3. In the Cross-Section Editor dialog that appears (see Figure 2-7), set the Max. Depth value to 1.5 and then click the OK button. Figure 2-7. Cross-Section Editor dialog. In order to provide a source of rainfall input to our project we need to set the rain gage’s properties. Select Gage1 into the Property Editor and set the following properties: Rain Format INTENSITY Rain Interval 1:00 Data Source TIMESERIES Series Name TS1 As mentioned earlier, we want to simulate the response of our study area to a 3-inch, 6- hour design storm. A time series named TS1 will contain the hourly rainfall intensities that make up this storm. Thus we need to create a time series object and populate it with data. To do this: 1. From the Data Browser select the Time Series category of objects. 2. Click the button on the Browser to bring up the Time Series Editor dialog (see 7 Figure 2-8) . 3. Enter TS1 in the Time Series Name field. 7 The Time Series Editor can also be launched directly from the Rain Gage Property Editor by selecting the editor's Series Name field and double clicking on it. 15
- 26. 4. Enter the values shown in Figure 2.8 into the Time and Value columns of the data entry grid (leave the Date column blank8). 5. You can click the View button on the dialog to see a graph of the time series values. Click the OK button to accept the new time series. Figure 2-8. Time Series Editor dialog. Having completed the initial design of our example project it is a good idea to give it a title and save our work to a file at this point. To do this: 1. Select the Title/Notes category from the Data Browser and click the button. 2. In the Project Title/Notes dialog that appears (see Figure 2-9), enter “Tutorial Example” as the title of our project and click the OK button to close the dialog. 3. From the File menu select the Save As option. 4. In the Save As dialog that appears, select a folder and file name under which to save this project. We suggest naming the file tutorial.inp. (An extension of .inp will be added to the file name if one is not supplied.) 8 Leaving off the dates for a time series means that SWMM will interpret the time values as hours from the start of the simulation. Otherwise, the time series follows the date/time values specified by the user. 16
- 27. 5. Click Save to save the project to file. The project data are saved to the file in a readable text format. You can view what the file looks like by selecting Project >> Details from the main menu. To open our project at some later time, you would select the Open command from the File menu. Figure 2-9. Title/Notes Editor. 2.5 Running a Simulation Setting Simulation Options Before analyzing the performance of our example drainage system we need to set some options that determine how the analysis will be carried out. To do this: 1. From the Data Browser, select the Options category and click the button. 2. On the General page of the Simulation Options dialog that appears (see Figure 2-10), select Kinematic Wave as the flow routing method. The flow units should already be set to CFS and the infiltration method to Green-Ampt. The Allow Ponding option should be unchecked. 3. On the Dates page of the dialog, set the End Analysis time to 12:00:00. 4. On the Time Steps page, set the Routing Time Step to 00:01:00. 5. Click OK to close the Simulation Options dialog. Running a Simulation We are now ready to run the simulation. To do so, select Project >> Run Simulation (or click the button). If there was a problem with the simulation, a Status Report will appear describing what errors occurred. Upon successfully completing a run, there are numerous ways in which to view the results of the simulation. We will illustrate just a few here. 17
- 28. Figure 2-10. Simulation Options dialog. Viewing the Status Report The Status Report contains useful summary information about the results of a simulation run. To view the report, select Report >> Status. A portion of the report for the system just analyzed is shown in Figure 2-11. The full report indicates the following: The quality of the simulation is quite good, with negligible mass balance continuity errors for both runoff and routing (-0.23% and 0.03%, respectively, if all data were entered correctly). Of the 3 inches of rain that fell on the study area, 1.75 infiltrated into the ground and essentially the remainder became runoff. The Node Depth Summary table (not shown in Figure 2-11) indicates there was internal flooding in the system at node J29. 9 In SWMM, flooding will occur whenever the water surface at a node exceeds the maximum defined depth. Normally such water will be lost from the system. The option also exists to have this water pond atop the node and be re-introduced into the drainage system when capacity exists to do so. 18
- 29. The Conduit Flow Summary table (also not shown in Figure 2-11) shows that Conduit C2, just downstream of node J2, was surcharged and therefore appears to be slightly undersized. EPA STORM WATER MANAGEMENT MODEL - VERSION 5.0 ----------------------------------------------- Tutorial Example **************** Analysis Options **************** Flow Units ............... CFS Infiltration Method ...... GREEN_AMPT Flow Routing Method ...... KW Starting Date ............ JUN-27-2002 00:00:00 Ending Date .............. JUN-27-2002 12:00:00 Wet Time Step ............ 00:15:00 Dry Time Step ............ 01:00:00 Routing Time Step ........ 00:01:00 Report Time Step ......... 00:15:00 ************************** Volume Depth Runoff Quantity Continuity acre-feet inches ************************** --------- ------- Total Precipitation ...... 3.000 3.000 Evaporation Loss ......... 0.000 0.000 Infiltration Loss ........ 1.750 1.750 Surface Runoff ........... 1.241 1.241 Final Surface Storage .... 0.016 0.016 Continuity Error (%) ..... -0.228 ************************** Volume Volume Flow Routing Continuity acre-feet Mgallons ************************** --------- --------- Dry Weather Inflow ....... 0.000 0.000 Wet Weather Inflow ....... 1.246 0.406 Groundwater Inflow ....... 0.000 0.000 RDII Inflow .............. 0.000 0.000 External Inflow .......... 0.000 0.000 Internal Flooding ........ 0.054 0.018 External Outflow ......... 1.192 0.388 Evaporation Loss ......... 0.000 0.000 Initial Stored Volume .... 0.000 0.000 Final Stored Volume ...... 0.000 0.000 Continuity Error (%) ..... 0.029 Figure 2-11. Portion of the Status Report for initial simulation run. 19
- 30. Viewing Results on the Map Simulation results (as well as some design parameters, such as subcatchment area, node invert elevation, link maximum depth) can be viewed in color-coded fashion on the study area map. To view a particular variable in this fashion: 1. Select the Map page of the Browser panel. 2. Select the variables to view for Subcatchments, Nodes, and Links from the dropdown combo boxes labeled Subcatch View, Node View, and Link View, respectively. In Figure 2-12, subcatchment runoff and link flow have been selected for viewing. 3. The color-coding used for a particular variable is displayed with a legend on the study area map. To toggle the display of a legend, select View >> Legends. 4. To move a legend to another location, drag it with the left mouse button held down. 5. To change the color-coding and the breakpoint values for different colors, select View >> Legends >> Modify and then the pertinent class of object (or if the legend is already visible, simply right-click on it). To view numerical values for the variables being displayed on the map, select View >> Map Options and then select the Annotation page of the Map Options dialog. Use the check boxes for Areas (i.e., sub-catchments), Nodes, and Links in the Values panel to specify what kind of annotation to add. 6. The Date / Time / Elapsed Time controls on the Map Browser can be used to move through the simulation results in time. Figure 2-12 depicts results at 1 hour and 15 minutes into the simulation. 7. To animate the map display through time, select View >> Toolbars >> Animator and use the controls on the Animator Toolbar to control the animation. For example, pressing the button will run the animation forward in time. Viewing a Time Series Plot To generate a time series plot of a simulation result: 1. Select Report >> Graph >> Time Series or simply click on the Standard Toolbar and select Time Series from the pull-down menu that appears. 2. A Time Series Plot dialog will appear. It is used to select the objects and variables to be plotted. For our example, the Time Series Plot dialog can be used to graph the flow in conduits C1 and C2 as follows (refer to Figure 2-14): 1. Select Links as the Object Category. 2. Select Flow as the Variable to plot. 3. Click on conduit C1 (either on the map or in the Data Browser) and then click in the dialog to add it to the list of links plotted. Do the same for conduit C2. 4. Press OK to create the plot, which should look like the graph in Figure 2-15. 20
- 31. Figure 2-12. Example of viewing color-coded results on the Study Area Map. Figure 2-13. The Animator Toolbar. 21
- 32. Figure 2-14. Time Series Plot dialog. Figure 2-15. Time Series plot of results from initial simulation run. 22
- 33. After a plot is created you can: customize its appearance by selecting Report >> Options or right clicking on the plot, copy it to the clipboard and paste it into another application by selecting Edit >> Copy To or clicking on the Standard Toolbar print it by selecting File >> Print or File >> Print Preview (use File >> Page Setup first to set margins, orientation, etc.). Viewing a Profile Plot SWMM can generate profile plots showing how water surface depth varies across a path of connected nodes and links. Let's create such a plot for the conduits connecting junction J1 to the outfall Out1 of our example drainage system. To do this: 1. Select Report >> Graph >> Profile or simply click on the Standard Toolbar and select Profile from the pull-down menu that appears. 2. Either enter J1 in the Start Node field of the Profile Plot dialog that appears (see Figure 2-16) or select it on the map or from the Data Browser and click the button next to the field. Figure 2-16. Profile Plot dialog. 23
- 34. 3. Do the same for node Out1 in the End Node field of the dialog. 4. Click the Find Path button. An ordered list of the links forming a connected path between the specified Start and End nodes will be displayed in the Links in Profile box. You can edit the entries in this box if need be. 5. Click the OK button to create the plot, showing the water surface profile as it exists at the simulation time currently selected in the Map Browser (see Figure 2-17). Figure 2-17. Example of a Profile plot. As you move through time using the Map Browser or with the Animator control, the water depth profile on the plot will be updated. Observe how node J2 becomes flooded between hours 2 and 3 of the storm event. A Profile Plot’s appearance can be customized and it can be copied or printed using the same procedures as for a Time Series Plot. Running a Full Dynamic Wave Analysis In the analysis just run we chose to use the Kinematic Wave method of routing flows through our drainage system. This is an efficient but simplified approach that cannot deal with such phenomena as backwater effects, pressurized flow, flow reversal, and non- dendritic layouts. SWMM also includes a Dynamic Wave routing procedure that can represent these conditions. This procedure, however, requires more computation time, due to the need for smaller time steps to maintain numerical stability. Most of the effects mentioned above would not apply to our example. However we had one conduit, C2, which flowed full and caused its upstream junction to flood. It could be 24
- 35. that this pipe is actually being pressurized and could therefore convey more flow than was computed using Kinematic Wave routing. We would now like to see what would happen if we apply Dynamic Wave routing instead. To run the analysis with Dynamic Wave routing: 1. From the Data Browser, select the Options category and click the button. 2. On the General page of the Simulation Options dialog that appears, select Dynamic Wave as the flow routing method. 3. On the Dynamic Wave page of the dialog, use the settings shown in Figure 2-1810. 4. Click OK to close the form and select Project >> Run Simulation (or click the button) to re-run the analysis. Figure 2-18. Dynamic Wave simulation options. 10 Normally when running a Dynamic Wave analysis, one would also want to reduce the routing time step (on the Time Steps page of the dialog). In this example, we will continue to use a 1- minute time step. 25
- 36. If you look at the Status Report for this run, you will see that there is no longer any junction flooding and that the peak flow carried by conduit C2 has been increased from 3.44 cfs to 4.04 cfs. 2.6 Simulating Water Quality In the next phase of this tutorial we will add water quality analysis to our example project. SWMM has the ability to analyze the buildup, washoff, transport and treatment of any number of water quality constituents. The steps needed to accomplish this are: 1. Identify the pollutants to be analyzed. 2. Define the categories of land uses that generate these pollutants. 3. Set the parameters of buildup and washoff functions that determine the quality of runoff from each land use. 4. Assign a mixture of land uses to each subcatchment area 5. Define pollutant removal functions for nodes within the drainage system that contain treatment facilities. We will now apply each of these steps, with the exception of number 5, to our example project11. We will define two runoff pollutants; total suspended solids (TSS), measured as mg/L, and total Lead, measured in ug/L. In addition, we will specify that the concentration of Lead in runoff is a fixed fraction (0.25) of the TSS concentration. To add these pollutants to our project: 1. Under the Quality category in the Data Browser, select the Pollutants sub-category beneath it. 2. Click the button to add a new pollutant to the project. 3. In the Pollutant Editor dialog that appears (see Figure 2-19), enter TSS for the pollutant name and leave the other data fields at their default settings. 4. Click the OK button to close the Editor. 5. Click the button on the Data Browser again to add our next pollutant. 6. In the Pollutant Editor, enter Lead for the pollutant name, select ug/L for the concentration units, enter TSS as the name of the Co-Pollutant, and enter 0.25 as the Co-Fraction value. 7. Click the OK button to close the Editor. In SWMM, pollutants associated with runoff are generated by specific land uses assigned to subcatchments. In our example, we will define two categories of land uses: Residential and Undeveloped. To add these land uses to the project: 11 Aside from surface runoff, SWMM allows pollutants to be introduced into the nodes of a drainage system through user-defined time series of direct inflows, dry weather inflows, groundwater interflow, and rainfall derived inflow/infiltration 26
- 37. 1. Under the Quality category in the Data Browser, select the Land Uses sub-category and click the button. 2. In the Land Use Editor dialog that appears (see Figure 2-20), enter Residential in the Name field and then click the OK button. 3. Repeat steps 1 and 2 to create the Undeveloped land use category. Figure 2-19. Pollutant Editor dialog. Figure 2-20. Land Use Editor dialog. Next we need to define buildup and washoff functions for TSS in each of our land use categories. Functions for Lead are not needed since its runoff concentration was defined to be a fixed fraction of the TSS concentration. Normally, defining these functions requires site-specific calibration. In this example we will assume that suspended solids in Residential areas builds up at a constant rate of 1 pound per acre per day until a limit of 50 lbs per acre is reached. For the Undeveloped area we will assume that buildup is only half as much. For the washoff function, we will assume a constant event mean concentration of 100 mg/L for Residential land and 50 mg/L for Undeveloped land. When runoff occurs, these concentrations will be maintained until the avaliable buildup is exhausted. To define these functions for the Residential land use: 27
- 38. 1. Select the Residential land use category from the Data Browser and click the button. 2. In the Land Use Editor dialog, move to the Buildup page (see Figure 2-21). 3. Select TSS as the pollutant and POW (for Power function) as the function type. 4. Assign the function a maximum buildup of 50, a rate constant of 1.0, a power of 1 and select AREA as the normalizer. 5. Move to the Washoff page of the dialog and select TSS as the pollutant, EMC as the function type, and enter 100 for the coefficient. Fill the other fields with 0. 6. Click the OK button to accept your entries. Now do the same for the Undeveloped land use category, except use a maximum buildup of 25, a buildup rate constant of 0.5, a buildup power of 1, and a washoff EMC of 50. Figure 2-21. Defining a TSS buildup function for Residential land use. The final step in our water quality example is to assign a mixture of land uses to each subcatchment area: 1. Select subcatchment S1 into the Property Editor. 2. Select the Land Uses property and click the ellipsis button (or press <Enter>). 3. In the Land Use Assignment dialog that appears, enter 75 for the % Residential and 25 for the % Undeveloped (see Figure 2-22). Then click the OK button to close the dialog. 28
- 39. 4. Repeat the same three steps for subcatchment S2. 5. Repeat the same for subcatchment S3, except assign the land uses as 25% Residential and 75% Undeveloped. Figure 2-22. Land Use Assignment dialog. Before we simulate the runoff quantities of TSS and Lead from our study area, an initial buildup of TSS should be defined so it can be washed off during our single rainfall event. We can either specify the number of antecedent dry days prior to the simulation or directly specify the initial buildup mass on each subcatchment. We will use the former method: 1. From the Options category of the Data Browser, select the Dates sub-category and click the button. 2. In the Simulation Options dialog that appears, enter 5 into the Antecedent Dry Days field. 3. Leave the other simulation options the same as they were for the dynamic wave flow routing we just completed. 4. Click the OK button to close the dialog. Now run the simulation by selecting Project >> Run Simulation or by clicking on the Standard Toolbar. When the run is completed, view its Status Report. Note that two new sections have been added for Runoff Quality Continuity and Quality Routing Continuity. From the Runoff Quality Continuity table we see that there was an initial buildup of 47.5 lbs of TSS on the study area and an additional 1.9 lbs of buildup added during the dry periods of the simulation. Almost 48 lbs were washed off during the rainfall event. The quantity of Lead washed off is a fixed percentage (25% times 0.001 to convert from mg to ug) of the TSS as was specified. 29
- 40. If you plot the runoff concentration of TSS for subcatchment S1 and S3 together on the same time series graph, as in Figure 2-23, you will see the difference in concentrations resulting from the different mix of land uses in these two areas. You can also see that the duration over which pollutants are washed off is much shorter than the duration of the entire runoff hydrograph (i.e., 1 hour versus about 6 hours). This results from having exhausted the available buildup of TSS over this period of time. Figure 2-23. TSS concentration of runoff from selected subcatchments. 2.7 Running a Continuous Simulation As a final exercise in this tutorial we will demonstrate how to run a long-term continuous simulation using a historical rainfall record and how to perform a statistical frequency analysis on the results. The rainfall record will come from a file named sta310301.dat that was included with the example data sets provided with EPA SWMM. It contains several years of hourly rainfall beginning in January 1998. The data are stored in the National Climatic Data Center's DSI 3240 format, which SWMM can automatically recognize. To run a continuous simulation with this rainfall record: 1. Select the rain gage Gage1 into the Property Editor. 2. Change the selection of Data Source to FILE. 3. Select the File Name data field and click the ellipsis button (or press the <Enter> key) to bring up a standard Windows File Selection dialog. 4. Navigate to the folder where the SWMM example files were stored, select the file named sta310301.dat, and click Open to select the file and close the dialog. 30
- 41. 5. In the Station No. field of the Property Editor enter 310301. 6. Select the Options category in the Data Browser and click the button to bring up the Simulation Options form. 7. On the General page of the form, select Kinematic Wave as the Routing Method (this will help speed up the computations). 8. On the Date page of the form, set both the Start Analysis and Start Reporting dates to 01/01/1998, and set the End Analysis date to 01/01/2000. 9. On the Time Steps page of the form, set the Routing Time Step to 00:05:00. 10. Close the Simulation Options form by clicking the OK button and start the simulation by selecting Project >> Run Simulation (or by clicking on the Standard Toolbar). After our continuous simulation is completed we can perform a statistical frequency analysis on any of the variables produced as output. For example, to determine the distribution of rainfall volumes within each storm event over the two-year period simulated: 1. Select Report >> Statistics or click the button on the Standard Toolbar. 2. In the Statistics Selection dialog that appears, enter the values shown in Figure 2-24. 3. Click the OK button to close the form. The results of this request will be a Statistics Report form (see Figure 2-25) containing three tabbed pages: a Summary page, an Events page containing a rank-ordered listing of each event, and a Histogram page containing a plot of the occurrence frequency versus event magnitude. The summary page shows that there were a total of 213 rainfall events. The Events page shows that the largest rainfall event had a volume of 3.35 inches and occurred over a 24- hour period. There were no events that matched the 3-inch, 6-hour design storm event used in our previous single-event analysis that had produced some internal flooding. In fact, the status report for this continuous simulation indicates that there were no flooding or surcharge occurrences over the simulation period. 31
- 42. Figure 2-24. Statistics Selection dialog. Figure 2-25. Statistical Analysis report. 32
- 43. We have only touched the surface of SWMM's capabilities. Some additional features of the program that you will find useful include: utilizing additional types of drainage elements, such as storage units, flow dividers, pumps, and regulators, to model more complex types of systems using control rules to simulate real-time operation of pumps and regulators employing different types of externally-imposed inflows at drainage system nodes, such as direct time series inflows, dry weather inflows, and rainfall-derived infiltration/inflow modeling groundwater interflow between aquifers beneath subcatchment areas and drainage system nodes modeling snow fall accumulation and melting within subcatchments adding calibration data to a project so that simulated results can be compared with measured values utilizing a background street, site plan, or topo map to assist in laying out a system's drainage elements and to help relate simulated results to real-world locations. You can find more information on these and other features in the remaining chapters of this manual. 33
- 44. (This page intentionally left blank.) 34
- 45. CHAPTER 3 - SWMM‘s CONCEPTUAL MODEL This chapter discusses how SWMM models the objects and operational parameters that constitute a stormwater drainage system. Details about how this information is entered into the program are presented in later chapters. An overview is also given on the computational methods that SWMM uses to simulate the hydrology, hydraulics and water quality transport behavior of a drainage system. 3.1 Introduction SWMM conceptualizes a drainage system as a series of water and material flows between several major environmental compartments. These compartments and the SWMM objects they contain include: The Atmosphere compartment, from which precipitation falls and pollutants are deposited onto the land surface compartment. SWMM uses Rain Gage objects to represent rainfall inputs to the system. The Land Surface compartment, which is represented through one or more Subcatchment objects. It receives precipitation from the Atmospheric compartment in the form of rain or snow; it sends outflow in the form of infiltration to the Groundwater compartment and also as surface runoff and pollutant loadings to the Transport compartment. The Groundwater compartment receives infiltration from the Land Surface compartment and transfers a portion of this inflow to the Transport compartment. This compartment is modeled using Aquifer objects. The Transport compartment contains a network of conveyance elements (channels, pipes, pumps, and regulators) and storage/treatment units that transport water to outfalls or to treatment facilities. Inflows to this compartment can come from surface runoff, groundwater interflow, sanitary dry weather flow, or from user-defined hydrographs. The components of the Transport compartment are modeled with Node and Link objects Not all compartments need appear in a particular SWMM model. For example, one could model just the transport compartment, using pre-defined hydrographs as inputs. 3.2 Visual Objects Figure 3-1 depicts how a collection of SWMM’s visual objects might be arranged together to represent a stormwater drainage system. These objects can be displayed on a map in the SWMM workspace. The following sections describe each of these objects. 35
- 46. Figure 3-1. Example of physical objects used to model a drainage system. 3.2.1 Rain Gages Rain Gages supply precipitation data for one or more subcatchment areas in a study region. The rainfall data can be either a user-defined time series or come from an external file. Several different popular rainfall file formats currently in use are supported, as well as a standard user-defined format. The principal input properties of rain gages include: rainfall data type (e.g., intensity, volume, or cumulative volume) recording time interval (e.g., hourly, 15-minute, etc.) source of rainfall data (input time series or external file) name of rainfall data source 3.2.2 Subcatchments Subcatchments are hydrologic units of land whose topography and drainage system elements direct surface runoff to a single discharge point. The user is responsible for dividing a study area into an appropriate number of subcatchments, and for identifying the outlet point of each subcatchment. Discharge outlet points can be either nodes of the drainage system or other subcatchments. Subcatchments can be divided into pervious and impervious subareas. Surface runoff can infiltrate into the upper soil zone of the pervious subarea, but not through the impervious subarea. Impervious areas are themselves divided into two subareas - one that contains depression storage and another that does not. Runoff flow from one subarea in a subcatchment can be routed to the other subarea, or both subareas can drain to the subcatchment outlet. 36
- 47. Infiltration of rainfall from the pervious area of a subcatchment into the unsaturated upper soil zone can be described using three different models: Horton infiltration Green-Ampt infiltration SCS Curve Number infiltration To model the accumulation, re-distribution, and melting of precipitation that falls as snow on a subcatchment, it must be assigned a Snow Pack object. To model groundwater flow between an aquifer underneath the subcatchment and a node of the drainage system, the subcatchment must be assigned a set of Groundwater parameters. Pollutant buildup and washoff from subcatchments are associated with the Land Uses assigned to the subcatchment. The other principal input parameters for subcatchments include: assigned rain gage outlet node or subcatchment assigned land uses tributary surface area imperviousness slope characteristic width of overland flow Manning's n for overland flow on both pervious and impervious areas depression storage in both pervious and impervious areas percent of impervious area with no depression storage. 3.2.3 Junction Nodes Junctions are drainage system nodes where links join together. Physically they can represent the confluence of natural surface channels, manholes in a sewer system, or pipe connection fittings. External inflows can enter the system at junctions. Excess water at a junction can become partially pressurized while connecting conduits are surcharged and can either be lost from the system or be allowed to pond atop the junction and subsequently drain back into the junction. The principal input parameters for a junction are: invert elevation height to ground surface ponded surface area when flooded (optional) external inflow data (optional). 3.2.4 Outfall Nodes Outfalls are terminal nodes of the drainage system used to define final downstream boundaries under Dynamic Wave flow routing. For other types of flow routing they behave as a junction. Only a single link can be connected to an outfall node. 37
- 48. The boundary conditions at an outfall can be described by any one of the following stage relationships: the critical or normal flow depth in the connecting conduit a fixed stage elevation a tidal stage described in a table of tide height versus hour of the day a user-defined time series of stage versus time. The principal input parameters for outfalls include: invert elevation boundary condition type and stage description presence of a flap gate to prevent backflow through the outfall. 3.2.5 Flow Divider Nodes Flow Dividers are drainage system nodes that divert inflows to a specific conduit in a prescribed manner. A flow divider can have no more than two conduit links on its discharge side. Flow dividers are only active under Kinematic Wave routing and are treated as simple junctions under Dynamic Wave routing. There are four types of flow dividers, defined by the manner in which inflows are diverted: Cutoff Divider: diverts all inflow above a defined cutoff value. Overflow Divider: diverts all inflow above the flow capacity of the non-diverted conduit. Tabular Divider: uses a table that expresses diverted flow as a function of total inflow. Weir Divider: uses a weir equation to compute diverted flow. The flow diverted through a weir divider is computed by the following equation Qdiv = C w ( fH w )1.5 where Qdiv = diverted flow, Cw = weir coefficient, Hw = weir height and f is computed as Qin − Qmin f = Qmax − Qmin where Qin is the inflow to the divider, Qmin is the flow at which diversion begins, and Qmax = C w H w.5 . The user-specified parameters for the weir divider are Qmin, Hw, and Cw. 1 The principal input parameters for a flow divider are: junction parameters (see above) name of the link receiving the diverted flow method used for computing the amount of diverted flow. 38
- 49. 3.2.6 Storage Units Storage Units are drainage system nodes that provide storage volume. Physically they could represent storage facilities as small as a catchbasin or as large as a lake. The volumetric properties of a storage unit are described by a function or table of surface area versus height. The principal input parameters for storage units include: invert elevation maximum depth depth-surface area data evaporation potential ponded surface area when flooded (optional) external inflow data (optional). 3.2.7 Conduits Conduits are pipes or channels that move water from one node to another in the conveyance system. Their cross-sectional shapes can be selected from a variety of standard open and closed geometries as listed in Table 3-1. Irregular natural cross-section shapes are also supported. SWMM uses the Manning equation to express the relationship between flow rate (Q), cross-sectional area (A), hydraulic radius (R), and slope (S) in open channels and partially full closed conduits. For standard U.S. units, 1.49 Q= AR 2 / 3 S n where n is the Manning roughness coefficient. For Steady Flow and Kinematic Wave flow routing, S is interpreted as the conduit slope. For Dynamic Wave flow routing it is the friction slope (i.e., head loss per unit length). The principal input parameters for conduits are: names of the inlet and outlet nodes offset heights of the conduit above the inlet and outlet node inverts conduit length Manning's roughness cross-sectional geometry entrance/exit losses presence of a flap gate to prevent reverse flow. 39
- 50. Table 3-1. Available cross section shapes for conduits Name Parameters Shape Name Parameters Shape Circular Depth Filled Circular Depth, Filled Depth Rectangular - Depth, Rectangular – Depth, Closed Width Open Width Trapezoidal Depth, Triangular Depth, Top Width, Top Width Side Slopes Horizontal Depth Vertical Depth Ellipse Ellipse Arch Depth Parabolic Depth, Top Width Power Depth, Rectangular- Depth, Top Width, Triangular Width Exponent Rectangular- Depth, Modified Depth, Round Width Baskethandle Width Egg Depth Horseshoe Depth Gothic Depth Catenary Depth Semi- Depth Baskethandle Depth Elliptical Semi- Depth Circular 40
- 51. 3.2.8 Pumps Pumps are links used to lift water to higher elevations. A pump curve describes the relation between a pump's flow rate and conditions at its inlet and outlet nodes. Four different types of pump curves are supported: Type1 an off-line pump with a wet well where flow increases incrementally with available wet well volume Type2 an in-line pump where flow increases incrementally with inlet node depth Type3 an in-line pump where flow varies continuously with head difference between the inlet and outlet nodes Type4 a variable speed in-line pump where flow varies continuously with inlet node depth The on/off status of pumps can be controlled dynamically through user-defined Control Rules. The principal input parameters for a pump include: names of its inlet and outlet nodes name of its pump curve initial on/off status. 41
- 52. 3.2.9 Flow Regulators Flow Regulators are structures or devices used to control and divert flows within a conveyance system. They are typically used to: control releases from storage facilities prevent unacceptable surcharging divert flow to treatment facilities and interceptors SWMM can model the following types of flow regulators: Orifices Weirs Outlets. Orifices Orifices are used to model outlet and diversion structures in drainage systems, which are typically openings in the wall of a manhole, storage facility, or control gate. They are internally represented in SWMM as a link connecting two nodes. An orifice can have either a circular or rectangular shape, be located either at the bottom or along the side of the upstream node, and have a flap gate to prevent backflow. Orifices can be used as storage unit outlets under all types of flow routing. If not attached to a storage unit node, they can only be used in drainage networks that are analyzed with Dynamic Wave flow routing. The flow through a fully submerged orifice is computed as Q = CA 2 gh where Q = flow rate, C = discharge coefficient, A = area of orifice opening, g = acceleration of gravity, and h = head difference across the orifice. The area of an orifice's opening can be controlled dynamically through user-defined Control Rules. The principal input parameters for an orifice include: names of its inlet and outlet nodes configuration (bottom or side) shape (circular or rectangular) height above the inlet node invert discharge coefficient. Weirs Weirs, like orifices, are used to model outlet and diversion structures in a drainage system. Weirs are typically located in a manhole, along the side of a channel, or within a storage unit. They are internally represented in SWMM as a link connecting two nodes, where the weir itself is placed at the upstream node. A flap gate can be included to prevent backflow. Four varieties of weirs are available, each incorporating a different formula for computing flow across the weir as listed in Table 3-2. 42
- 53. Table 3-2. Available types of weirs. Weir Type Cross Section Shape Flow Formula Transverse Rectangular C w Lh 3 / 2 Side flow Rectangular C w Lh 5 / 3 V-notch Triangular C w Sh 5 / 2 Trapezoidal Trapezoidal C w Lh 3 / 2 + C ws Sh 5 / 2 Cw = weir discharge coefficient, L = weir length, S = side slope of V-notch or trapezoidal weir, h = head difference across the weir, Cws = discharge coefficient through sides of trapezoidal weir. Weirs can be used as storage unit outlets under all types of flow routing. If not attached to a storage unit, they can only be used in drainage networks that are analyzed with Dynamic Wave flow routing. The height of the weir crest above the inlet node invert can be controlled dynamically through user-defined Control Rules. This feature can be used to model inflatable dams. The principal input parameters for a weir include: names of its inlet and outlet nodes shape and geometry crest height above the inlet node invert discharge coefficient. Outlets Outlets are flow control devices that are typically used to control outflows from storage units. They are used to model special head-discharge relationships that cannot be characterized by pumps, orifices, or weirs. Outlets are internally represented in SWMM as a link connecting two nodes. An outlet can also have a flap gate that restricts flow to only one direction. Outlets attached to storage units are active under all types of flow routing. If not attached to a storage unit, they can only be used in drainage networks analyzed with Dynamic Wave flow routing. A user-defined function or table of flow versus head difference determines the flow through an outlet. The principal input parameters for an outlet include: names of its inlet and outlet nodes height above the inlet node invert function or table containing its head-discharge relationship. 43
- 54. 3.2.10 Map Labels Map Labels are optional text labels added to SWMM's Study Area Map to help identify particular objects or regions of the map. The labels can be drawn in any Windows font, freely edited and be dragged to any position on the map. 3.3 Non-Visual Objects In addition to physical objects that can be displayed visually on a map, SWMM utilizes several classes of non-visual data objects to describe additional characteristics and processes within a study area. 3.3.1 Climatology Temperature Air temperature data are used when simulating snowfall and snowmelt processes during runoff calculations. If these processes are not being simulated then temperature data are not required. Air temperature data can be supplied to SWMM from one of the following sources: a user-defined time series of point values (values at intermediate times are interpolated) an external climate file containing daily minimum and maximum values (SWMM fits a sinusoidal curve through these values depending on the day of the year). For user-defined time series, temperatures are in degrees F for US units and degrees C for metric units. The external climate file can also be used to supply evaporation and wind speed as well. Evaporation Evaporation can occur for standing water on subcatchment surfaces, for subsurface water in groundwater aquifers, and for water held in storage units. Evaporation rates can be stated as: a single constant value a set of monthly average values a user-defined time series of daily values daily values read from an external climate file. If a climate file is used, then a set of monthly pan coefficients should also be supplied to convert the pan evaporation data to free water-surface values. Wind Speed Wind speed is an optional climatic variable that is only used for snowmelt calculations. SWMM can use either a set of monthly average speeds or wind speed data contained in the same climate file used for daily minimum/maximum temperatures. 44
- 55. Snowmelt Snowmelt parameters are climatic variables that apply across the entire study area when simulating snowfall and snowmelt. They include: the air temperature at which precipitation falls as snow heat exchange properties of the snow surface study area elevation, latitude, and longitude correction Areal Depletion Areal depletion refers to the tendency of accumulated snow to melt non-uniformly over the surface of a subcatchment. As the melting process proceeds, the area covered by snow gets reduced. This behavior is described by an Areal Depletion Curve that plots the fraction of total area that remains snow covered against the ratio of the actual snow depth to the depth at which there is 100% snow cover. A typical ADC for a natural area is shown in Figure 3-2. Two such curves can be supplied to SWMM, one for impervious areas and another for pervious areas. Figure 3-2. Areal Depletion curve for a natural area. 3.3.2 Snow Packs Snow Pack objects contain parameters that characterize the buildup, removal, and melting of snow over three types of sub-areas within a subcatchment: The Plowable snow pack area consists of a user-defined fraction of the total impervious area. It is meant to represent such areas as streets and parking lots where plowing and snow removal can be done. The Impervious snow pack area covers the remaining impervious area of a subcatchment. The Pervious snow pack area encompasses the entire pervious area of a subcatchment. 45