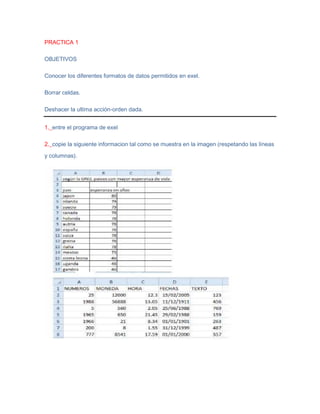
Practica 1
- 1. PRACTICA 1 OBJETIVOS Conocer los diferentes formatos de datos permitidos en exel. Borrar celdas. Deshacer la ultima acción-orden dada. 1._entre el programa de exel 2._copie la siguiente informacion tal como se muestra en la imagen (respetando las líneas y columnas).
- 2. 6._ Dar formato de numero a las celdas A2 hasta A8. PROCEDIMIENTO a) selecciones las celda A2 hasta A8 b) Dar click en el menú formato, escoja la opción celdas. c) en la caja de dialogo que aparece, dar clic en la pestaña numero. d) en el area categoría seleccione la opción numero y dar clic en el botón aceptar . 7._ aplicar formato de moneda a las celdas B2 B8 PROCEDIMIENTO a) Seleccione el rango de las celdas (B2 hasta B8) b) Dar clic en el menú formato, escoja la opción celdas c) En la caja de dialogo aparece, dar clic en la pestaña numero.} d) En el area de categoría, seleccionada la opción moneda y dar clic en el botón aceptar. 8._ aplicar formato de hora desde la celda C2 hasta C8. PROCEDIMIENTO a) Seleccione desde C2 hasta C8. b) Dar clic en menú formato, escoja la opción celdas. c) En la caja de dialogo aparece dar clic en la pestaña numero. d) En el area de categoría, seleccionada la opción moneda y dar clic en el botón aceptar. 8._ Aplicar formato de hora desde la celda C2 hasta C8. PROCEDIMIENTO a) Seleccione desde C2 hasta C8.
- 3. b) Dar clic en el menú formato, escoja la opción celdas c) En la caja de dialogo, que aparece dar clic en la pestaña números. d) En el area de categoría, seleccione la opción hora. e) En el area de tipo seleccione 1:30pm y dar clic en el botón aceptar. 9._ aplicar formato de diferentes fechas a varias celdas de la columna D PROCEDIMIENTO a) Dar clic en una celda de la columna D. b) Dar clic en el menú formato, escoja la opción celdas. c) En la caja de dialogo que aparece, d) En el area de categoría, seleccione la opción fecha. e) En el area de tipo seleccione el tipo de fecha (el que usted quiera) y dar clic en el botón aceptar. f) Realice el mismo procedimiento para las demás celdas de la columna D, escogiendo diferentes formatos de fecha. 10._ aplicar formato de texto a las celdas E2 hasta E8. PROCEDIMIENTO a) Seleccione las celdas E2 hasta E8. b) Dar clic en el formato, escoja la opción de celdas. c) En la caja de dialogo aparece, dar clic en la pestaña numero d) En el area de categoría, seleccione la opción texto y dar clic en el botón aceptar. Nota: observe que los números que hay en esas celdas permanecen a lado izquierdo de la columna 11._ guardar el archivo como XL01. PROCEDIMIENTO a) Dar clic en el menú archivo. b) Escoger la opción guardar como. c) En la caja de dialogo que aparece, escoger la unidad 3 .5 A
- 4. d) En el area de nombre, escribir XL01 y dar clic en el botón aceptar. 5._ agregue su nombre y departamento a que pertenece en la celda A13.
- 5. 6._ vuelva a guardar el libro de trabajo don el nombre de lana web, pero ahora utilice la opción MICROSOFT EXEL HOJA DE PRACTICAS 7._ cierre el libro de trabajo actual (lana web) dando clic en el menú archivo y el la opción cerrar. 8._ ahora el libro se llama XL02 PROCEDIMIENTO a) Escoja el menú archivo b) Dar clic en la opción abrir c) En la caja de dialogo que aparece 3.5 A. d) Seleccione el archivo llamado XL02 e) Dar clic en el botón abrir. 9._ este mismo archivo ahora guárdelo como plantilla. PROCEDIMIENTO a) Dar clic en el menú archivo b) Escoger la opción guardar como c) En la caja de dialogo que aparese 3.5 A d) En el area de nombre, escribir XL02. e) En el area guardar como tipo escoja la opción plantilla (*xlt
- 6. f) Dar clic en el botón guardar 10._ los nombres de los países cámbienlos a color rojo y los años a color azul con un fondo de relleno de color amarillo. PROCEDIMIENTO a) Seleccione la celda B4 hasta F4 b) Escoja el menú formato, dar clic en la pestaña fuente. c) En el area color da clic y escoger el color rojo, dar clic en el botón aceptar. d) Seleccione A5 hasta A11 e) Escoja el menú formato, dar clic en la pestaña fuente. f) En el area color dar clic y escoger el color azul g) Dar clic en la pestaña tramas h) Escoger el color amarillo i) Dar clic en el botón aceptar 11._ cambie de color los datos de las columnas B,D, y F color café con fondo azul. PROCEDIMIENTO a) Seleccione con el mouse las celdas B5 hasta B11 mantenga presionada la tecla ‘’control’’ y sin soltarla seleccione con el mouse las celdas D5 hasta F11 mantenga presionada la tecla control y sin soltarla seleccione con el mouse las teclas F5 hasta F11 (una vez que selecciono dichas columnas suelte la tecla control) b) Escoja el menú formato, dar clic en la pestaña fuente c) En el area color azul da clic y escoger el color café d) Dar clic en la pestaña tramas e) Escoger el color azul f) Dar clic en el botón aceptar 12._ cambie de color los datos de las columnas C y E a color morado con fondo rojo.
- 7. PROCEDIMIENTO a) Seleccione con el mouse las celdas B5 hasta B11 mantenga presionada la tecla ‘’control’’ y sin soltarla seleccione con el mouse las celdas D5 hasta F11 mantenga presionada la tecla control y sin soltarla seleccione con el mouse las teclas F5 hasta F11 (una vez que selecciono dichas columnas suelte la tecla control) b) Escoja el menú formato, dar clic en la pestaña fuente c) En el area color azul da clic y escoger el color café d) Dar clic en la pestaña tramas e) Escoger el color azul f) Dar clic en el botón aceptar PRACTICA # 3
- 9. PRACTICA # 4 Una empresa conocida como hnos rojas ha presentado los siguientes ingresos y gastos durante los dos primeros meses del año. PRACTICA #5
- 10. Copiar la siguiente hoja de calculo tal como aparece a continuación Calcula los siguientes datos 3. Calcula también los totales de cada una de las columnas 4. Modifica la venta del vendedor Eduardo por $600.000 5. Pon el formato millares a la columna venta 6. Pon el formato monetario a la columna suma de comiciones 7. Insertar una fila entre teresa y Beatriz llenar dicha fila con los siguientes datos ANTONIO 8,365,00 2% calcula el resto de los datos que faltan copiando las formulas de la fila superior 8. Nombra el rango de la columna venta con el nombre ventas y calcula la media aritmética en la celda A15 9. Mejora el aspecto de la hoja añadiendo bordes sombrados y cambiando el color de las letras del texto PRACTICA # 6
- 12. PRACTICA #8 COPIA LA SIGUIENTE HOJA DE CALCULO 2. CREA UN GRAFICO DE LINEAS EN UNA HOJA NUEVA ENTRA LA RADIO Y LA TELEVISION 3. Inserta el titulo publicidad de mercado 4. Cambia el color del titulo por el color rojo y el tipo de letra por Courier 5. Inserta una leyenda en el grafico
- 13. 6. Crea otro grafico de areas entre las vallas y las revistas 7. Inserta una leyenda y modifica el formato 9. Cambia el color grafico PRACTICA #9
- 14. PRACTICA 10
