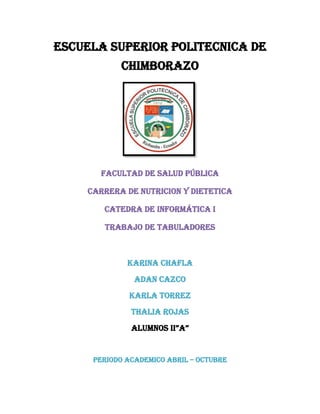
Tabuladores (2)
- 1. ESCUELA SUPERIOR POLITECNICA DE CHIMBORAZO FACULTAD DE SALUD PÚBLICA CARRERA DE NUTRICION Y DIETETICA CATEDRA DE informática i Trabajo de TABULADORES KARINA CHAFLA ADAN CAZCO KARLA TORREZ THALIA ROJAS ALUMNOS II”A” PERIODO ACADEMICO ABRIL – OCTUBRE
- 2. TABULADORES Las tabulaciones son saltos de cursos que se ejecutan con la tecla TAB, de tal forma que exista un espaciado entre palabra o título. Normalmente se utilizan las tabulaciones para generar listas. Las tabulaciones se suelen usar para crear documentos a los que resulte fácil aplicar formato, pero las opciones de diseño del documento de Microsoft Office Word pueden realizar el trabajo automáticamente. Por ejemplo, se puede crear fácilmente una tabla de contenido o un índice sin ajustar una sola tabulación. También se pueden utilizar las opciones de tabla y encabezado y pie de página prediseñadas de Office Word 2007. Además, Office Word proporciona páginas prediseñadas, como portadas y diversas opciones de diseño de página, que hacen que las tabulaciones no sean necesarias. Para activar la regla, tiene que hacer clic en [vista] -> [Regla]. Para establecer las tabulaciones de forma rápida, hacemos clic en el selector de tabulaciones que aparece en el extremo izquierdo de la regla hasta que se muestre el tipo de tabulación que deseemos usar y, a continuación, hacemos clic en la regla en la ubicación deseada Tabulación izquierda establece la posición inicial del texto que se irá extendiendo hacia la derecha a medida que se escribe. Centrar tabulación establece la posición del centro del texto, que se centra en este punto a medida que se escribe. Tabulación derecha establece el extremo derecho del texto. A medida que se escribe; el texto se desplaza hacia la izquierda. Tabulación decimal alinea los números entorno a una coma decimal independientemente de los dígitos que tenga el número, la coma decimal
- 3. permanece en la misma posición (los números sólo se pueden alinear en torno a un carácter decimal; no se puede usar la tabulación decimal para alinear números alrededor de otro carácter, como puede ser un guión o un símbolo de Y comercial). La Barra de tabulaciones no establece la posición del texto, sino que inserta una barra vertical en la posición de la tabulación. CAMBIAR EL ESPACIADO EXISTENTE ENTRE LAS TABULACIONES PREDETERMINADAS Si establece tabulaciones manualmente, éstas interrumpen las tabulaciones predeterminadas. Las tabulaciones manuales establecidas en la regla reemplazan la configuración de predeterminadas. 1. En la ficha Diseño de página, haga clic en el Iniciador del cuadro de diálogo Párrafo. 2. En el cuadro de diálogo Párrafo, haga clic en Tabulaciones. 3. En el cuadro Tabulaciones predeterminadas, escriba el espacio que desee que haya entre las tabulaciones predeterminadas. Cuando presione la tecla TAB, la tabulación se situará a lo ancho de la página y a la distancia especificada.
- 4. SALTOS DE PÁGINA Y SECCION Las secciones permiten establecer opciones de formato y diseño de página específicas (como numeración de línea, columnas o encabezados y pies de página) para diferentes partes de un documento. Al usar secciones, por ejemplo, puede dar formato a la introducción de un informe como una sola columna y luego dar formato al cuerpo del informe como dos columnas. Word trata un documento como una única sección hasta que inserta un salto de sección. SUGERENCIA Para mostrar los saltos de sección y otros caracteres no imprimibles, en la barra de herramientas Estándar, haga clic en Mostrar todos los caracteres no imprimibles. Sección con formato como una sola columna Salto de sección que controla el diseño y el formato de la sección anterior identificada por 1 Sección con formato como dos columnas Salto de sección que controla el diseño y el formato de la sección anterior identificada por 3 Cada salto de sección controla el diseño y el formato de la sección anterior para el salto. Por ejemplo, si elimina un salto de sección, el texto anterior al salto adquiere todo el formato de la sección que sigue al salto. Por ejemplo, en la ilustración que se mencionó anteriormente, si elimina el primer salto de sección (2), se aplica el formato de dos columnas a la primera sección. El último marca de párrafo ( ¶) del documento controla el formato y diseño de sección de la última sección del documento. Si el documento no contiene secciones, la última marca de párrafo controla el diseño y el formato de todo el documento. IMPORTANTE Los siguientes procedimientos dan por supuesto que está en vista de diseño de impresión. Si no está en vista de diseño de impresión, en el menú Ver, haga clic en Diseño de impresión. Realice una de las siguientes acciones:
- 5. Insertar un salto de sección 1. En el documento, haga clic donde desee insertar un salto de sección. 2. En la pestaña Diseño, en Configurar página, haga clic en Salto y luego haga clic en el tipo de salto de sección que desee. En la siguiente tabla se muestran ejemplos de los tipos de saltos de sección que puede insertar. En cada ilustración, la línea punteada doble representa un salto de sección. Tipo de salto de sección Descripción Página siguiente Inserta un salto de sección y empieza la nueva sección en la siguiente página. Continuo Inserta un salto de sección y empieza la nueva sección en la misma página. Página par Inserta un salto de sección y empieza la nueva sección en la siguiente página par. Página impar Inserta un salto de sección y empieza la nueva sección en la siguiente página impar.
- 6. Tipo de salto de sección Descripción Eliminar un salto de sección 1. Haga clic antes del salto de sección que desea eliminar. Si no ve el salto de sección, en la barra de herramientas Estándar, haga clic en . 2. Presione . Si el teclado no tiene una clave , mantenga presionada la tecla MAYÚS y presione la tecla de dirección derecha . A continuación, presione la tecla SUPRIMIR. NOTA Cuando elimina un salto de sección, también elimina el formato de la sección para el texto de la sección antes del salto. El texto pasa a formar parte de la siguiente sección y obtiene todo el formato de la sección, incluidos los márgenes. Cambiar el tipo de salto de sección 1. Haga clic en la sección que quiera cambiar. 2. En el menú Formato, haga clic en Documento y, a continuación, en la pestaña Diseño. 3. En el menú emergente Inicio de sección, haga clic en el salto de sección que desee.
- 7. SALTO DE PÁGINA 1. Haga clic donde desee empezar la página nueva. 2. En el grupo Páginas de la ficha Insertar, haga clic en Salto de página. Controlar dónde debe colocar Word los saltos de página automáticos Si se insertan saltos de página manuales en documentos que constan de varias páginas, es posible que sea necesario cambiar dichos saltos a medida que se vaya modificando el documento. Para evitar la dificultad de cambiar manualmente los saltos de página, puede configurar opciones para controlar dónde debe colocar Word los saltos de página automáticos. Impedir que se produzcan saltos de página dentro de las filas de las tablas 1. Haga clic en la fila de la tabla que no desea que se divida en dos páginas. Seleccione toda la tabla si no desea que ésta se divida en distintas páginas. NOTA Las tablas cuyo tamaño es mayor que una página se deben dividir. 2. En la ficha Herramientas de tabla, haga clic en Diseño. 3. En el grupo Tabla, haga clic en Propiedades. 4. Haga clic en la pestaña Fila y desactive la casilla de verificación Permitir dividir las filas entre páginas. Eliminar un salto de página No se pueden eliminar los saltos de página que Word inserta automáticamente. Puede eliminar los saltos de página que se insertan manualmente.
- 8. 1. Haga clic en Borrador. 2. Seleccione el salto de página haciendo clic en el margen junto a la línea de puntos. 3. Presione SUPR.
- 9. INDICES Un índice enumera los términos y los temas que se tratan en un documento, así como las páginas en las que aparecen. Para crear un índice, se marcan las entradas de índice especificando el nombre de la entrada principal y de la referencia cruzada en el documento y, a continuación, se genera el índice. Cómo insertar un índice en nuestro trabajo Abra un archivo nuevo en Word y guárdelo con el nombre "Insertar en Word" busque la carpeta Inicio Posesiónese en algún otro lugar de su archivo Word "Insertar en Word" y Escriba distintas palabras por ejemplo Introducción Capítulo I Capítulo II
- 10. Nuevamente seleccione cada una de las palabras y seleccione en estilos Título. Ahora se verán así: Introducción Capítulo I Capítulo II MUY IMPORTANTE COLOQUE EL CURSOR EN DONDE QUIERA QUE SE DESPLIEGUE EL ÍNDICE ANTES DE CONTINUAR LOS SIGUIENTES PASOS Ahora localice la barra de Referencias Localice Tabla de contenido Presione tabla de contenido y se le desplegará la siguiente imagen Donde dice insertar tabla de contenido, presione Le aparecerá la siguiente imagen
- 11. Cambie los caracteres de relleno y el Formato, y coloque mostrar niveles en el número 2. Y luego presione aceptar Verá que se desplegará su índice de la siguiente forma. Índice .............................................................................................................................. 2 Introducción .................................................................................................................... 3 Capítulo I ......................................................................................................................... 3 Capítulo II ........................................................................................................................ 3 Seleccione nuevamente el bloque de índice con páginas y vuelva a repetir el proceso,
- 12. Pero ahora cámbiele el carácter del relleno y el formato y le mostrare otros ejemplos Si tiene seleccionado este carácter de relleno con formato elegante le desplegará lo siguiente
- 13. COMBINACION DE CORRESPONDENCIA La combinación de correspondencia es una poderosa herramienta para escribir y enviar una carta o un correo electrónico personalizado a varias personas diferentes al mismo tiempo. También puedes usarla para crear sobres o etiquetas con la información de cada destinatario. La combinación de correspondencia importa datos desde otra fuente, como por ejemplo Excel y luego usa esos datos para reemplazar marcadores de posición a través del mensaje con la información correspondiente de cada individuo al cual vas a escribirle. Puedes usarla para crear rápidamente mensajes personalizados para cientos de personas de una sola vez. Como crear combinación de correspondencia Abrir Word y tener en la ventana activa un documento en blanco o un documento que ya contenga el texto fijo. Seleccionar de la pestaña Correspondencia el menú Iniciar combinación de correspondencia. Allí hacer clic en la opción Paso a paso por el Asistente para combinar correspondencia. Se mostrará el panel Combinar correspondencia. Observarás que se trata de un asistente porque en la zona inferior indica que es el Paso 1 de 6 y hay una opción para pasar al siguiente paso. Como la mayoría de asistentes, es muy sencillo e intuitivo.
- 14. En primer lugar tenemos que elegir el tipo de documento que queremos generar (cartas, mensajes de correo electrónico, sobres, etc.) Nosotros vamos a seleccionar Cartas. Al hacer clic en Siguiente, aparece el segundo paso del asistente. En el paso 2 definimos el documento inicial, es decir, el documento que contiene la parte fija a partir de la cual crearemos el documento combinado. Debajo de las tres opciones tenemos una explicación de la opción seleccionada en este momento. Dejaremos seleccionada la primera opción y haremos clic en Siguiente para continuar con el asistente.
- 15. En el paso 3 seleccionamos el origen de datos, como ya hemos dicho podemos utilizar una lista existente (una tabla de Access, una hoja de Excel, una tabla en otro archivo Word, etc.), podemos utilizar contactos nuestros de Outlook, o simplemente escribir una lista nueva. -Si seleccionamos la opción Utilizar una lista existente aparece la opción Examinar..., hacer clic en ella para buscar el archivo que contiene el origen de datos. - Si seleccionamos la opción Seleccionar de los contactos de Outlook, en lugar de Examinar... aparece la opción Elegir la carpeta de contactos, hacer clic en ella y elegir la carpeta. - Si seleccionamos la opción Escribir una lista nueva en lugar de Examinar... aparece la opción Crear..., hacer clic en ella para introducir los valores en la lista. Ahora explicaremos con más detalle la opción Examinar.... Al hacer clic en ella se abre el cuadro de diálogo Seleccionar archivos de origen de datos en el que indicaremos de dónde cogerá los datos:
- 16. El proceso es el mismo que seguimos para abrir un archivo de Word, por ejemplo, así que no entraremos en demasiado detalle. Como siempre, deberemos situarnos en la carpeta adecuada y seleccionar el archivo donde se encuentran los registros con los datos que necesitamos. Se admiten tipos de archivos muy variados, pero lo más común será dejar seleccionada la opción Todos los orígenes de datos, que incluye todos los tipos aceptados para la combinación. Obviamente también podríamos cambiarlo por cualquiera de las opciones válidas. Puedes desplegar el menú para examinar las distintas posibilidades. Una vez indicado el origen de datos se abre el cuadro de diálogo Destinatarios de combinar correspondencia, en él vemos los datos que se combinarán y podemos añadir opciones que veremos más adelante. Dependiendo del tipo de datos que hayamos utilizado puede variar ligeramente la experiencia. Por ejemplo, si es una base de datos con varias tablas, deberemos seleccionar en qué tabla basarnos; si es un libro de Excel, en qué hoja se encuentran los datos, etc. En él podremos marcar o desmarcar los registros para seleccionar cuáles utilizar. Lo normal es que estén todos seleccionados, pero si queremos descartar alguno no tenemos más que desactivar su casilla haciendo clic en ella. También podremos utilizar las herramientas disponibles paras ordenar, filtrar, buscar duplicados, etc. Lo veremos en detalle más adelante. Cuando terminemos haremos clic en Aceptar y luego pulsamos siguiente en el asistente.
- 17. En el paso 4 redactamos en el documento abierto el texto fijo de nuestra carta (si no estaba escrito ya) y añadimos los campos de combinación. Para ello debemos posicionar el cursor en la posición donde queremos que aparezca el campo de combinación y a continuación hacemos clic en el panel de tareas sobre el elemento que queremos insertar. Podemos insertar un Bloque de direcciones..., una Línea de saludo..., Franqueo electrónico... (si tenemos la utilidad instalada), o Más elementos.... En la opción Más elementos... aparecerá la lista de todos los campos del origen de datos y podremos elegir de la lista el campo a insertar. Cuando hayamos completado el documento hacemos clic en Siguiente para seguir con el asistente.
- 18. En el paso 5 examinamos las cartas tal como se escribirán con los valores concretos del origen de datos. Podemos utilizar los botones << y >> para pasar al destinatario anterior y siguiente respectivamente, o bien Buscar un destinatario... concreto, Excluir al destinatario que estamos viendo o Editar lista de destinatarios... para corregir algún error detectado. Para terminar hacer clic en Siguiente. Para enviar las cartas a la bandeja de la impresora hacer clic en la opción Imprimir.... Si nos queremos guardar las cartas en un nuevo documento por ejemplo para rectificar el texto fijo en algunas de ellas, o enviar luego el documento a otro usuario hacemos clic en Editar cartas individuales... En este caso nos permite elegir combinar todos los registros, el registro actual o un grupo de registros. El documento creado será un documento normal sin combinación. Si no queremos realizar ninguna de las acciones anteriores cerramos el panel de tareas.
