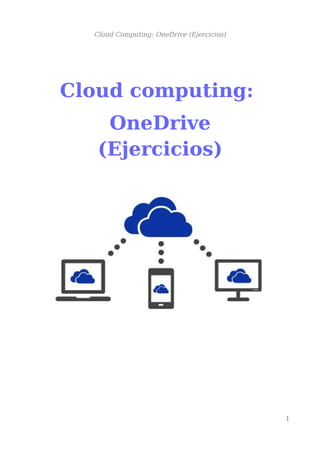
Ejercicios sobre Onedrive
- 1. Cloud Computing: OneDrive (Ejercicios) Cloud computing: OneDrive (Ejercicios) 1
- 2. Cloud Computing: OneDrive (Ejercicios) Cloud computing: OneDrive Unidad 1. Trabajar con documentos 1. Entra en OneDrive con tu cuenta de Outlook. 2. En la página principal, vamos a subir un documento de texto. Para ello primero vamos a crear una carpeta nueva a la que llamaremos Curso Adultos. Pinchamos en Nuevo y luego en Carpeta. 2
- 3. Cloud Computing: OneDrive (Ejercicios) Nos aparecerá nuestra nueva carpeta. Pinchamos dos veces sobre ella para abrirla. Luego vamos a subir un documento de texto a dicha carpeta. Para ello pinchamos en Cargar y luego escogemos la opción de Archivos. Localizamos el archivo que queramos subir dentro de nuestro equipo y lo seleccionamos. El nuevo documento aparecerá en nuestra carpeta Curso de Adultos. 3. Ahora vamos a compartir nuestro documento. Para ello seleccionamos el documento pinchando en el círculo de selección que hay a su izquierda y pinchamos en la opción de Compartir de la barra horizontal del menú. 3
- 4. Cloud Computing: OneDrive (Ejercicios) Desde aquí podemos escribir los nombre o correos que tenemos en nuestros contactos de nuestro correo electrónico en Hotmail. La opción por defecto para compartir es que el usuario que reciba la invitación podrá Editar el documento. Vamos a cambiar esta opción y vamos a elegir que sólo puede Ver, desmarcando la opción Permitir la edición. Pinchamos en Correo electrónico. Escribimos el nombre de nuestro contacto o su correo electrónico y nos aparecerá un campo para añadir una nota. Pinchamos en el botón Compartir. También podemos obtener un enlace al documento para copiarlo y mandarlo por correo electrónico. Vamos a pinchar en Más para ver otras opciones para compartir: por Facebook, Twitter, Linkedin. 4
- 5. Cloud Computing: OneDrive (Ejercicios) Para comprobar que estamos compartiendo el documento, seleccionamos el documento y justo arriba a la derecha pinchamos en la “i” para mostrar la información detallado del documento. En la información detallada y, concretamente, en la sección Tiene acceso aparecerá información de quién tiene acceso a dicho documento: yo, se ha copiado un enlace al documento y la persona a la que le he mandado una invitación por correo electrónico. 5
- 6. Cloud Computing: OneDrive (Ejercicios) TRABAJAR CON DOCUMENTOS DE TEXTOS Abrimos el documento practica 3 pagina.doc seleccionándolo y pinchando en la opción Abrir en Word Online. Pasarle la revisión ortográfica. Para ello pinchamos en el menú Revisar y luego en Ortografía y Gramática. Para el título (Reciclar aceite), le aplicamos la fuente Comic Sans de 20 puntos, Negrita, Cursiva, Subrayado, centrado y de color verde. El subtítulo (REDUCIR, REUTILIZAR, RECICLAR) lo presentamos con la misma fuente y un tamaño de 18 puntos. Le aplicamos un color azul oscuro, Negrita, Cursiva, Subrayado. El texto tiene una fuente Verdana de 14 puntos, cursiva y justificado. Colocamos tabuladores al principio de cada párrafo. 6
- 7. Cloud Computing: OneDrive (Ejercicios) Introducimos un encabezamiento pinchando en el menú Insertar>Encabezado y Pie. Nos aparece una sección dividida en tres mitades en la parte superior de la página y otra sección dividida en tres mitades también en la parte inferior de la página. En el encabezado, en la sección central ponemos Práctica 3, lo seleccionamos y le ponemos el tipo de letra Calibri de 14 puntos de tamaño, en Negrita y Cursiva. En el pie de página, en la sección derecha insertamos un número de pagina pinchando en Insertar>Numero de página. De los 6 estilos escogemos aquel que ponga el número de página abajo y a la derecha. Seleccionamos los caracteres que representan al número de página y le ponemos el tipo de letra Calibri de 14 puntos de tamaño, en Negrita y azul. Cambiar los márgenes derecho e izquierdo de todo el documento a 4 cm. Para ello pinchamos en el menú Presentación>Margenes>Márgenes personalizados. 7
- 8. Cloud Computing: OneDrive (Ejercicios) Luego nos aparece un cuadro de diálogo y cambiamos los márgenes derecha e izquierdo de 2cm a 4cm. También cambiamos la orientación de la página a horizontal pinchando en Orientación>Horizontal. Para ver como queda el documento pinchamos en Vista>Vista de lectura. Luego en la esquina inferior derecha podemos cambiar el Zoom. 8
- 9. Cloud Computing: OneDrive (Ejercicios) Para volver a la vista edición pinchamos en Editar en el explorador. 9
- 10. Cloud Computing: OneDrive (Ejercicios) TRABAJAR CON HOJAS DE CÁLCULO En este ejercicio debes crear un documento nuevo de Hoja de cálculo con OneDrive. Practicaremos la introducción de datos y cómo formatear datos y celdas. Realizarás algunas funciones muy básicas con los datos introducidos. Entra en el Onedrive y crea un documento de Hojas de Cálculo pinchando en Nuevo>Libro de Excel. Introduce los datos que te mostramos en la siguiente imagen: 10
- 11. Cloud Computing: OneDrive (Ejercicios) Realiza las siguientes acciones: La nota más alta en cada materia (MAX). Para insertar dicha función pinchamos en Insertar función que se encuentra en la barra de fórmulas Seleccionamos la función MAX y pinchamos en Aceptar. Nos aparecerá la función =MAX(… y tendremos que seleccionar el conjunto de celdas sobre las que queremos aplicar dicha función. 11
- 12. Cloud Computing: OneDrive (Ejercicios) La nota más baja en cada materia (MIN). La media por materia, alumno y global (PROMEDIO). Para las medias, cambia el formato y pon que aparezcan sólo dos decimales. Para ello debemos pinchar en el botón reducir decimales hasta que nos queden sólo dos decimales. Le damos formato a la tabla. 12
- 13. Cloud Computing: OneDrive (Ejercicios) Señalar los suspensos en todas las materias en rojo. Para ello seleccionamos las notas de cada materia (B5:E13) y pinchamos en Formato condicional. Luego seleccionamos la opción Reglas para resaltar celdas>Es menor que… Configuramos la condición como aparece en la imagen siguiente: Marcar las notas medias que superan la media global del curso en color verde. Hacemos lo mismo que en el paso anterior, pero seleccionamos las celdas F5:F13 y en lugar de poner 5 pinchamos en la celda donde aparece la nota global (B18). 13
- 14. Cloud Computing: OneDrive (Ejercicios) Cambiar el nombre de la Hoja 1 por el nombre Notas Curso 2017. Para ello pinchamos con el botón derecho del ratón sobre Hoja 1 y seleccionamos la opción Cambiar nombre. Da nombre al documento. Pincha en el nombre del documento situado en la barra superior y éste se seleccionará y sólo tendremos que escribir: Ejercicio hoja excel. 14
- 15. Cloud Computing: OneDrive (Ejercicios) Resultado final: 15
- 16. Cloud Computing: OneDrive (Ejercicios) Vamos a crear el gráfico. Primero pinchamos en la celda F4 y ponemos Nota media alumno. Luego seleccionamos desde A4 hasta la F13 y pinchamos en Insertar>Columnas>Columna agrupada Pinchamos en Titulo de gráfico>Editar título de gráfico... Ponemos de título: Notas Curso 2017 16
- 17. Cloud Computing: OneDrive (Ejercicios) Luego en el titulo del eje horizontal ponemos Alumnos pinchando en Títulos del eje>Titulo del eje horizontal primario>Editar título del eje horizontal... 17
- 18. Cloud Computing: OneDrive (Ejercicios) Ponemos la leyenda a la derecha del gráfico. Para ello pinchamos en Leyenda>Mostrar leyenda a la derecha 18
- 19. Cloud Computing: OneDrive (Ejercicios) 19
- 20. Cloud Computing: OneDrive (Ejercicios) TRABAJAR CON PRESENTACIONES En este ejercicio debes crear un documento nuevo de Presentaciones con Onedrive. Pinchamos en Nuevo>Presentacion de Powerpoint. ➢ Seleccionamos el diseño de la diapositiva . Para ello pinchamos en diseño y elegimos el segundo diseño: Título y objetos. 20
- 21. Cloud Computing: OneDrive (Ejercicios) ➢ Nos aparece nuestra diapositiva en blanco. Pinchamos en el menú Diseño y nos aparecerán varios Temas. Para ver el resto de temas pinchamos en el desplegable y escogemos el tema Faceta. 21
- 22. Cloud Computing: OneDrive (Ejercicios) ➢ Ponemos el título Parque Selwo Marina en tipo de letra Calibri y tamaño 60 y lo centramos. ➢ Insertamos la imagen que contiene el mapa del parque pinchando en el siguiente icono o en el menú Insertar>Imagen. ➢ Hacemos clic en el botón ·Examinar y localizamos la imagen del parque (se encuentra en la carpeta público). Luego pinchamos en Insertar. 22
- 23. Cloud Computing: OneDrive (Ejercicios) ➢ Vamos a configurar el tamaño de la diapositiva pinchando en el menú Diseño>Tamaño de la diapositiva y escogemos la opción Estándar (4:3) ➢ Movemos el título y agrandamos la imagen para que quede como aparece en la siguiente imagen: 23
- 24. Cloud Computing: OneDrive (Ejercicios) ➢ Duplicamos nuestra diapositiva pinchando con el botón derecho del ratón sobre la diapositiva en miniatura de la ventana lateral izquierda. Escogemos la opción Duplicar diapositiva. ➢ Seleccionamos el mapa y lo borramos pulsando en la tecla Suprimir (Supr). ➢ Insertamos viñetas pinchando en la segunda opción de la lista de objetos: 24
- 25. Cloud Computing: OneDrive (Ejercicios) ➢ Escribiremos el texto en el recuadro más abajo que nos aparece a la izquierda de la diapositiva. Antes de escribir Delfines pulsamos el tabulador para que el texto empiece más a la derecha. Ponemos el texto del primer nivel en negro y los del segundo nivel en gris oscuro. 25
- 26. Cloud Computing: OneDrive (Ejercicios) ➢ Seleccionamos la primera diapositiva y le vamos a aplicar una transición de fundido a velocidad media. Para ello pinchamos en Transición y en el cuadro de propiedades que se despliega a la derecha escogemos la transición Desvanecer y elegimos la duración 0.7. ➢ Luego pinchamos en Aplicar a todo. ➢ Nos aparece justo a la izquierda de las miniaturas el símbolo que representa a la transición. ➢ Para ejecutar el presentación pinchamos en el menú Vista y luego en Reproducir el paseo desde la principio. 26
- 27. Cloud Computing: OneDrive (Ejercicios) ➢ Seleccionamos la primera diapositiva y pinchamos en Transición. Luego seleccionamos el mapa y pinchamos en el menú Animaciones. Escogemos la animación Agrandar y reducir. 27
- 28. Cloud Computing: OneDrive (Ejercicios) ➢ Además, en Opciones de efecto escogemos las opciones: Ambas y Más grande. Justo a la izquierda del objeto (Mapa) aparecerá un número 1, lo que corresponde a la animación que acabamos de insertar. ➢ Seleccionamos la segunda diapositiva y pinchamos en el menú Animaciones. Luego seleccionamos el cuadro de textos y seleccionamos la animación Aparecer. En opciones de efecto escogemos la opción Uno por uno. 28
- 29. Cloud Computing: OneDrive (Ejercicios) ➢ Para terminar vamos a reproducir la presentación. Para ello pinchamos en el menú Vista y en la sección Iniciar presentación con diapositivas seleccionamos Desde el principio. También podemos iniciar la reproducción de la presentación pinchando en el icono Presentación de diapositivas que se encuentra en la barra inferior. 29
- 30. Cloud Computing: OneDrive (Ejercicios) ➢ Vamos a duplicar la segunda diapositiva, eliminamos el cuadro de textos para que sólo aparezca el título y vamos a insertar un vídeo. Para ello, pinchamos en el icono que inserta el vídeo. ➢ Nos aparece el cuadro de Insertar vídeo y en el cuadro de Búsqueda, escribimos Selwo marina y pulsamos en la tecla Entrar o en la lupa para que nos busque vídeos en Youtube relacionados con selwo marina. 30
- 31. Cloud Computing: OneDrive (Ejercicios) ➢ Nos aparecerán una serie de vídeos, seleccionamos el primero y pinchamos en el botón Insertar. ➢ Ya tenemos nuestro vídeo insertado. Reproducimos la presentación para ver como queda. 31
- 32. Cloud Computing: OneDrive (Ejercicios) ➢ Una vez insertado el vídeo, lo seleccionamos y lo centramos en la diapositiva. Para ello pinchamos en Disponer>Centrar en la página. ➢ Para ver las opciones de vídeo que tenemos, pinchamos en Opciones de vídeo y nos aparecerá el cuadro de opciones de vídeo en la ventana lateral derecha. Además de mostrarse un pequeño reproductor de video, nos aparecen varias opciones de configuración. Podemos elegir la hora de inicio del vídeo, por si no queremos que empiece desde el minuto cero y también podemos escoger la hora final del vídeo, por si no queremos que llegue hasta el final. Podemos decirle también que queremos que se reproduzca automáticamente al mostrarse la diapositiva que lo contiene y también podemos silenciar el audio. 32
